Руководство по VirtualBox (часть 2): Создание и запуск виртуальной машины
Оглавление
Содержание «Полное руководство по VirtualBox»
1. Что такое VirtualBox, как установить и использовать
2. Создание и запуск виртуальной машины
2.1 Создание вашей первой виртуальной машины
2.3 Запуск новой виртуальной машины в первый раз
2.4 Захват и высвобождение клавиатуры и мыши
2.7 Изменение размера окна машины
2.8 Сохранение состояния машины
3. Использование групп, снимков, клонирование, импорт и экспорт виртуальных машин
4. Настройка виртуальной машины
5. Гостевые дополнения VirtualBox
6. Подсказки, советы и дополнительные материалы по использованию VirtualBox
Создание вашей первой виртуальной машины
Кликните кнопку «Создать» в верхнем углу VirtualBox.
Появится окно помощника, который проведёт вас по настройке новой виртуальной машины (VM).
На следующих страницах мастер запросит у вас минимальную информацию, необходимую для создания виртуальной машины, в частности:
- Имя виртуальной машины, которое позже будет показано в списке виртуальных машин в окне VirtualBox Менеджер, и оно будет использоваться для файлов VM на диске. Несмотря на то, что любое имя может быть использовано, имейте в виду, что, как только вы создали несколько виртуальных машин, вы по достоинству оцените, если вы дали своим виртуальным машинам довольно информативные имена; «Моя виртуальная машина» было бы менее полезной, чем «Windows XP SP2 с OpenOffice».
- В разделе «Тип операционной системы» выберите операционную систему, которую вы позже хотите установить. Поддерживаемые операционные системы сгруппированы; если вы хотите установить что-то очень необычное, чего нет в списке, выберите «Другое». В зависимости от вашего выбора VirtualBox включит или отключит некоторые параметры виртуальной машины, которые могут потребоваться вашей гостевой операционной системе. Это особенно важно для 64-битных гостевых ОС. Поэтому рекомендуется всегда устанавливать тип на правильное значение.
На следующей странице выберите память (ОЗУ), которую VirtualBox должен выделять при каждом запуске виртуальной машины. Объем памяти, указанный здесь, будет забран с вашего хост-компьютера и предоставлен гостевой операционной системе.
Помните: Внимательно выбирайте этот параметр! Память, которую вы передаете виртуальной машине, не будет доступна ОС на вашем физическом компьютере во время работы виртуальной машины, поэтому не указывайте больше, чем у вас есть свободной. Например, если ваш хост-компьютер имеет 8 ГБ ОЗУ и вы вводите 4000 МБ в качестве объема ОЗУ для конкретной виртуальной машины, в то время как эта виртуальная машина работает, у вас останется только 4000 МБ для всего другого программного обеспечения на вашем хосте. Если вы одновременно запускаете две виртуальные машины, для второй виртуальной машины будет выделено еще больше памяти (которая может даже не запуститься, если эта память недоступна). С другой стороны, вы должны указать столько, сколько ваша гостевая ОС (и ваши приложения) потребуют для правильной работы.
Для гостя Windows XP потребуется минимум несколько сотен МБ ОЗУ для правильной работы, и Windows Vista даже откажется устанавливаться если ей доступно менее 512 МБ. Конечно, если вы хотите запускать приложения с интенсивной графикой в вашей виртуальной машине, вам может потребоваться еще больше оперативной памяти.
Современным версиям Windows (как хосту, так и гостевой ОС) для комфортной работы желательно иметь не менее 4 ГБ оперативной памяти. Для Linux с графическим интерфейсом для комфортной работы желательно иметь 2 ГБ. Для Linux с интерфейсом командой строки достаточно от 100 МБ для самой ОС + память на запускаемые приложения.
Не оставляйте вашему хосту (ОС на физическом компьютере) меньше памяти, чем её требуется для работы, иначе она начнёт интенсивно использовать файл подкачки, что приведёт к значительному замедлению как хоста, так и виртуальных машин.
Как и в случае с другими настройками, вы можете изменить этот параметр позже, после того, как вы создали виртуальную машину.
Затем вы должны указать виртуальный жесткий диск для вашей виртуальной машины.
Существует много, в том числе и потенциально сложных способов, с помощью которых VirtualBox может предоставить пространство на жестком диске для виртуальной машины, но наиболее распространенным способом является использование большого файла образа на вашем «реальном» жестком диске, чьё содержимое VirtualBox представляет вашей виртуальной машине, как если бы это был её жесткий диск. Этот файл представляет собой весь жесткий диск, поэтому вы можете даже скопировать его на другой хост и использовать его с другой установкой VirtualBox.
Мастер покажет вам следующее окно:
Чтобы создать новый пустой виртуальный жесткий диск, нажмите кнопку «Создать».
Вы можете выбрать существующий файл образа диска – если вы уже использовали виртуальные диски ранее, то вы увидите их в выпадающем списке, также вы можете нажать изображение папки и выбрать произвольное место где расположен виртуальный диск.
Если вы впервые используете VirtualBox, вам нужно будет создать новый образ диска. Следовательно, нажмите кнопку «Создать».
Это вызовет другое окно — «Создать виртуальный жёсткий диск», который поможет вам создать новый образ образа диска в папке новой виртуальной машины.
Мастер говорит нам:
«Пожалуйста, укажите тип файла, определяющий формат, который Вы хотите использовать при создании нового жёсткого диска. Если у Вас нет необходимости использовать диск с другими продуктами программной виртуализации, Вы можете оставить данный параметр без изменений.
- VDI (VirtualBox Disk Image)
- VHD (Virtual Hard Disk)
- VMDK (Virtual Machine Disk)»
VirtualBox поддерживает два типа файлов образов:
- Динамически распределенный файл будет расти только тогда, когда гостевая ОС действительно хранит данные на своем виртуальном жестком диске. Поэтому он первоначально будет небольшим на жестком диске хоста и только позже, по мере заполнения данными, будет расти до указанного размера.
- Файл фиксированного размера немедленно займет указанный объём, даже если на самом деле используется только часть виртуального пространства на жестком диске. Такой вариант, занимая гораздо больше места, файл с фиксированным размером, несёт меньше «накладных расходов» (необходимости выполнять операции связанные с увеличением контейнера) и, следовательно, немного быстрее, чем динамически выделенный файл.
Чтобы не допустить переполнения физического диска, VirtualBox ограничивает размер файла образа. Тем не менее, он должен быть достаточно большим, чтобы содержать данные вашей операционной системы и приложений, которые вы хотите установить – для гостевой ОС Windows или Linux вам, вероятно, понадобится несколько десятков гигабайт для любого серьезного использования. Предел размера файла образа можно изменить позже.
Запуск виртуальной машины
Чтобы запустить виртуальную машину, у вас есть несколько вариантов:
- дважды щелкните по виртуальной машине в Менеджере
- выберите его запись в списке в окне Менеджера и нажмите кнопку вверху «Запустить»
- для виртуальных машин, созданных с помощью VirtualBox 4.0 или более поздней версии, перейдите в папку «VirtualBox VMs» в домашнем каталоге вашего системного пользователя, найдите подкаталог машины, которую вы хотите запустить, и дважды щелкните файл настроек машины (файл с расширением .vbox)
- если вы создали ярлык на рабочем столе для виртуальной машины, то можно запустить двойным кликом с рабочего стола
Это откроет новое окно, и выбранная вами виртуальная машина загрузится. Все, что обычно видно на мониторе виртуальной системы, отображается в Привью в VirtualBox Менежере.
В общем, вы можете использовать виртуальную машину так же, как если бы вы использовали настоящий компьютер. Однако есть несколько моментов, которые стоит упомянуть.
Запуск новой виртуальной машины в первый раз
Когда виртуальная машина будет запущена в первый раз, появится еще один мастер — «Мастер запуска» — вы сможете выбрать установочный носитель. Поскольку виртуальная машина создается пустым, она будет вести себя точно так же, как реальный компьютер без установленной операционной системы: он ничего не сделает и отобразит сообщение об ошибке, что загрузочная операционная система не была обнаружена.
По этой причине мастер помогает выбрать среду для установки операционной системы.
-
Если у вас есть физический носитель CD или DVD, с которого вы хотите установить гостевую операционную систему (например, в случае установочного компакт-диска или DVD-диска Windows), поместите носитель в дисковод компакт-дисков или DVD-дисков вашего хоста.
Затем в раскрывающемся списке мастеров установочного носителя выберите «Привод хоста» с правильной буквой диска (или, в случае файла Linux, файла устройства). Это позволит вашей виртуальной машине получить доступ к медиафайлу на вашем главном диске, и вы можете продолжить установку. -
Если вы загрузили установочный носитель из Интернета в виде файла образа ISO (скорее всего, в случае дистрибутива Linux), вы обычно записываете этот файл на пустой CD или DVD и продолжаете, как только что описано. Вместе с VirtualBox вы можете пропустить этот шаг и напрямую подключить файл ISO. Затем VirtualBox представит этот файл на виртуальной машине в качестве диска CD или DVD-ROM, подобно тому, как это делается с образом виртуального жесткого диска.
В этом случае раскрывающийся список мастера содержит список установочных носителей, которые ранее использовались с VirtualBox.
Если ваш носитель отсутствует в списке (особенно если вы используете VirtualBox в первый раз), выберите значок маленькой папки рядом с раскрывающимся списком, чтобы открыть стандартное диалоговое окно файлового менеджера, с помощью которого вы можете выбрать файл образа на дисках вашего хоста.
В обоих случаях, после выбора в мастере, вы сможете установить свою операционную систему.
Захват и высвобождение клавиатуры и мыши
Начиная с версии 3.2, VirtualBox предоставляет виртуальное USB-планшетное устройство для новых виртуальных машин, посредством которых события мыши передаются гостевой операционной системе. В результате, если вы используете современную гостевую операционную систему, которая может обрабатывать такие устройства, поддержка мыши может работать из коробки без захвата мыши, как это описано ниже.
В противном случае, если на виртуальной машине видны только устройств стардартных мыши и клавиатуры PS/2, то так как операционная система на виртуальной машине не «знает», что она не работает на реальном компьютере, она ожидает эксклюзивного контроля над вашей клавиатурой и мышью. Это, однако, не так, поскольку, если вы не используете виртуальную машину в полноэкранном режиме, вашей виртуальной машине необходимо делить клавиатуру и мышь с другими приложениями и, возможно, с другими виртуальными машинами на вашем хосте.
В результате, сначала после установки гостевой операционной системы и перед установкой гостевых дополнений (мы объясним это через минуту), только одна из двух – ваша виртуальная машина или остальная часть вашего компьютера – может «владеть» клавиатурой и мышью. Вы увидите второй указатель мыши, который всегда будет ограничиваться пределами окна VM. Обычно вы активируете виртуальную машину щелкнув внутри нее.
Чтобы вернуть права собственности на клавиатуру и мышь на вашу операционную систему хоста, VirtualBox резервирует для вас специальную клавишу на клавиатуре: «клавишу хоста». По умолчанию это правая кнопка CTRL на клавиатуре. Вы можете изменить это значение по умолчанию в глобальных настройках VirtualBox. В любом случае текущая настройка для клавиши хоста всегда отображается в правом нижнем углу вашего окна VM на тот случай, если вы её забудете:
В деталях все это означает следующее:
- Ваша клавиатура принадлежит VM, если окно VM на рабочем столе вашего компьютера имеет фокус клавиатуры (если в гостевой ОС открыто много окон, то принадлежит тому окну, который имеет фокус). Это означает, что если вы хотите сделать ввод клавиатуры в виртуальный компьютер, сначала нажмите на строку заголовка окна своей VM.
Чтобы высвободить клавиатуру из виртуальной машины, нажмите клавишу «Хост» (как описано выше, как правило, это правый CTRL).
Обратите внимание, что пока виртуальная машина владеет клавиатурой, некоторые комбинации клавиш (например, Alt-Tab) больше не будут видны хосту, но вместо этого они отправятся к гостевой ОС. После того, как вы нажмете хост-клавишу, чтобы снова включить клавиатуру на хосте, все нажатия клавиш снова пойдут на хост. По техническим причинам VM не сможет получить все входные данные клавиатуры, даже если она в тот момент владеет клавиатурой. Примерами таких комбинаций являются Ctrl-Alt-Del на хостах Windows или одиночные клавиши, захваченные другими приложениями на хостах X11.
- Ваша мышь принадлежит VM только после того, как вы щелкнули в окне VM. Курсор мыши исчезнет, и ваша мышь будет управлять указателем гостя вместо обычного указателя мыши.
Обратите внимание, что владение мышью не зависит от владельца клавиатуры: даже после того, как вы нажали на заголовок, чтобы иметь возможность вводить в окно VM, ваша мышь еще не обязательно принадлежит VM.
Чтобы освободить мышь от владения виртуальной машиной, также нажмите клавишу «Хост».
Поскольку это поведение может быть неудобным, VirtualBox предоставляет набор инструментов и драйверов устройств для гостевых систем, называемых «гостевыми дополнениями VirtualBox», которые делают работу с клавиатурой и мышью виртуальной машины более плавной. Самое главное, что гостевые дополнения избавляют от второго, «гостевого», указателя мыши и сделают ваш указатель мыши хоста указателем мыши в гостевой ОС.
Это будет описано далее.
Ввод специальных символов
Операционные системы от некоторых комбинаций клавиш инициируют определенные процедуры. Некоторым из этих комбинаций клавиш может быть трудно передать в гостевую ОС, так как есть три кандидата, кто получает ввод с клавиатуры: операционная система хоста, VirtualBox или гостевая операционная система. Кто из этих трех получает нажатия клавиш зависит от ряда факторов, включая саму комбинацию.
Операционные системы хоста резервируют определенные комбинации клавиш для себя. Например, невозможно ввести комбинацию Ctrl+Alt+Delete, если вы хотите перезагрузить гостевую операционную систему на своей виртуальной машине, поскольку эта комбинация клавиш обычно жестко подключена к основной ОС (её перехватывают как Windows, так и Linux), и нажатие этой комбинации клавиш приведет к перезагрузке вашего хоста.
Кроме того, на хостах Linux и Solaris, которые используют X Window System, комбинация клавиш Ctrl+Alt+Backspace обычно сбрасывает X-сервер (чтобы перезагрузить весь графический интерфейс пользователя). Поскольку X-сервер перехватывает эту комбинацию, нажатие на нее обычно перезапускает графический пользовательский интерфейс вашего хоста (и убивает все запущенные программы, включая работающую VirtualBox).
В-третьих, на хостах Linux, поддерживающих виртуальные терминалы, комбинация Ctrl+Alt+Fx (где Fx является одной из функциональных клавиш от F1 до F12) обычно позволяет переключаться между виртуальными терминалами. Как и в случае Ctrl+Alt+Delete, эти комбинации перехватываются операционной системой хоста и поэтому всегда переключают терминалы на хосте.
Если вместо этого вы хотите отправить эти комбинации клавиш в гостевую операционную систему на виртуальной машине, вам нужно будет использовать один из следующих способов:
- Используйте пункты в меню окна виртуальной машины «Ввод» → «Клавиатура». Там вы найдете «Послать Ctrl+Alt+Delete» и «Ctrl+Alt+Backspace»; однако последний будет влиять только на гостевые ОС Linux или Solaris.
- Нажмите специальные комбинации клавиш с клавишей Хоста (обычно правой клавишей CTRL), которую VirtualBox затем передаст в виртуальную машину:
- Кнопка Хост+Del для отправки Ctrl+Alt+Del (для перезагрузки гостя);
- Кнопка Хост+Backspace для отправки Ctrl+Alt+Backspace (для перезапуска графического интерфейса пользователя Linux или Solaris);
- Кнопка Хост+F1 (или другие функциональные клавиши) для имитации Ctrl+Alt+F1 (или других функциональных клавиш, то есть для переключения между виртуальными терминалами в гостевой системе Linux).
Для некоторых других комбинаций клавиш, таких как Alt-Tab (для переключения между открытыми окнами), VirtualBox позволяет вам настроить: во время фокуса на виртуальной машине, будут ли эти комбинации влиять на хост или гостя. Это глобальная настройка для всех виртуальных машин и она может быть найдена в разделе «Файл» → «Настройки» → «Ввод» → «Автозахват клавиатуры».
Смена съемных носителей
Во время работы виртуальной машины вы можете сменить съемный носитель в меню «Устройства» окна виртуальной машины.
Настройки такие же, как и для виртуальной машины в диалоговом окне «Настройки» главного окна VirtualBox, но поскольку это диалоговое окно отключено, когда виртуальная машина находится в «запущенном» или «сохраненном» состоянии, это дополнительное меню даёт возможность работать со съёмными носителями виртуальной машины в любой момент.
Следовательно, в меню «Устройства» VirtualBox позволяет присоединить хост-диск к гостю, или выбрать дискету, или образ DVD с помощью Дискового менеджера образов, как описано в разделе «Настройка виртуальной машины».
Изменение размера окна машины
Вы можете изменить размер окна виртуальной машины при ее запуске. В этом случае произойдет одно из трех:
- Если вы включили режим масштабирования, экран виртуальной машины будет масштабироваться до размера окна. Это может быть полезно, если у вас много запущенных машин и вы хотите взглянуть на одну из них, когда она работает в фоновом режиме. В качестве альтернативы, это может быть полезным для увеличения окна, если выходной экран виртуальной машины очень мал, например, потому что в нем используется старая операционная система.
Чтобы включить режим масштабирования, нажмите Хост клавишу+C или выберите «Режим масштабирования экрана» в меню «Вид» в окне VM. Чтобы выйти из режима масштабирования, снова нажмите Хост клавишу+C.
Соотношение сторон экрана гостя сохраняется при изменении размера окна. Чтобы игнорировать соотношение сторон, нажмите Shift во время операции изменения размера.
- Если у вас установлены гостевые дополнения и они поддерживают автоматическое изменение размера, гостевые дополнения будут автоматически настраивать разрешение экрана гостевой операционной системы. Например, если вы используете гостевой Windows с разрешением 1024×768 пикселей, а затем измените размер окна VM, чтобы увеличить его на 100 пикселей, гостевые дополнения изменят разрешение экрана Windows до 1124×768.
- В противном случае, если окно больше экрана виртуальной машины, экран будет центрирован. Если он меньше, то в окно машины будут добавлены полосы прокрутки.
Сохранение состояния машины
Когда вы нажимаете кнопку «Закрыть» окна вашей виртуальной машины (в правом верхнем углу окна, как вы закрываете любое другое окно в вашей системе), VirtualBox спрашивает вас, хотите ли вы «Сохранить состояние машины», «Послать сигнал завершения работы» или «Отключить машину». (вы также можете для этого действия использовать сочетанием клавиш: нажать клавишу «Хост» вместе с «Q».)
Разница между этими тремя параметрами имеет решающее значение. Они означают:
- «Сохранить состояние машины». С помощью этой опции VirtualBox «замораживает» виртуальную машину, полностью сохраняя ее состояние на локальном диске.
Когда вы снова запустите виртуальную машину, вы обнаружите, что виртуальная машина продолжает с того места, где она была остановлена. Все ваши программы все равно будут открыты, и ваш компьютер возобновит работу. Таким образом, сохранение состояния виртуальной машины аналогично приостановлению работы портативного компьютера (например, закрывая его крышку).
- «Послать сигнал завершения работы». Это отправит сигнал ACPI shutdown на виртуальную машину, что будет иметь такой же эффект, как если бы вы нажали кнопку питания на реальном компьютере. Если виртуальная машина работает с довольно современной операционной системой, это должно запустить надлежащий механизм остановки работы виртуальной машины.
- «Отключить машину»: с помощью этой опции VirtualBox также перестает работать с виртуальной машиной, но не сохраняет ее состояние.
Предупреждение: Это эквивалентно выдёргиванию вилки питания на реальном компьютере, без его выключения должным образом. Если вы снова запустите машину после ее включения, ваша операционная система должна будет полностью перезагрузиться и может начать длительную проверку своих (виртуальных) системных дисков. Т.е. так обычно не следует делать, поскольку это может привести к потере данных или несогласованному состоянию гостевой системы на диске.
К такому варианту выключения следует прибегать в исключительных случаях, он может использоваться для закрытия зависшей виртуальной машины, либо если у вас есть Снимки состояний, к которым вы хотите вернуться и при этом вы не хотите сохранять новые данные, записанные после создания Снимка.
Аналогичную функцию как и вариант «Послать сигнал завершения работы» выполняет в меню «Машина» опция «Завершить работу», она имеет тот же эффект и к ней применимы всё сказанное выше.
Продолжение: «Руководство по VirtualBox (часть 3): Использование групп, снимков, клонирование, импорт и экспорт виртуальных машин».
Связанные статьи:
- Руководство по VirtualBox (часть 1): Что такое VirtualBox, как установить и использовать (100%)
- Руководство по VirtualBox (часть 3): Использование групп, снимков, клонирование, импорт и экспорт виртуальных машин (100%)
- Руководство по VirtualBox (часть 4): Настройка виртуальной машины (100%)
- Инструкция по VirtualBox (100%)
- Руководство по VirtualBox (часть 5): Гостевые дополнения VirtualBox (100%)
- Полное руководство по mod_rewrite (часть 1): Как включить и как работает mod_rewrite (RANDOM - 50%)
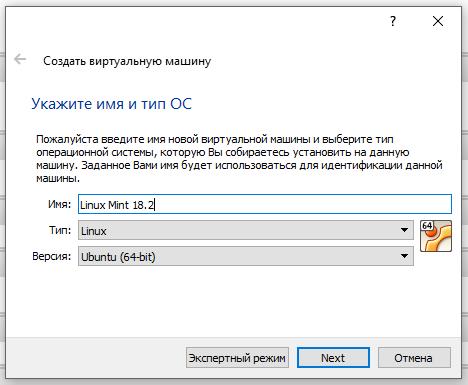
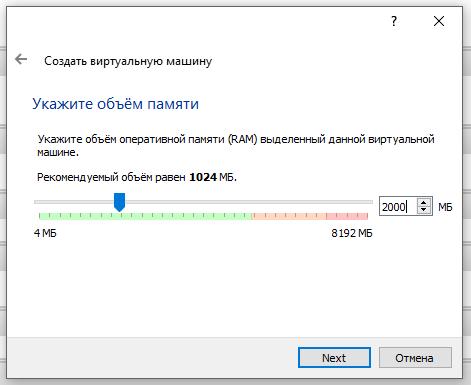
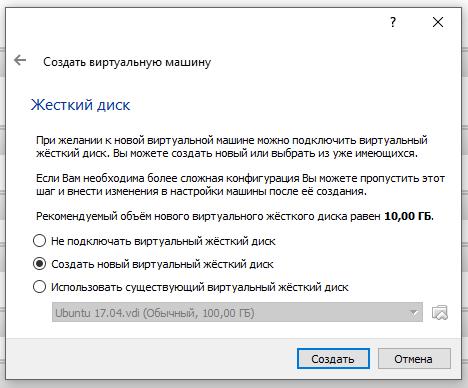
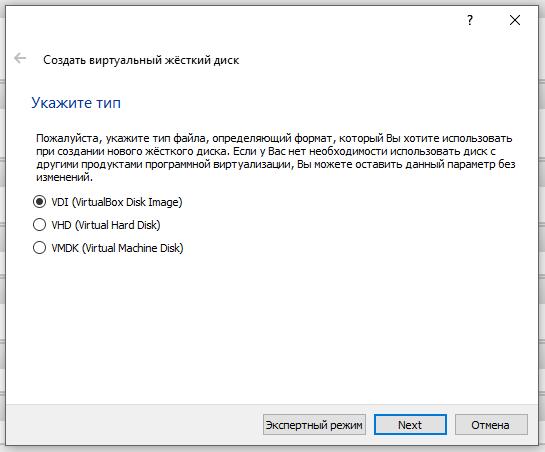
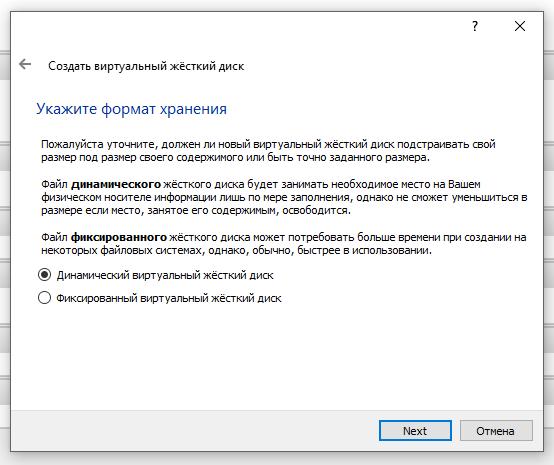
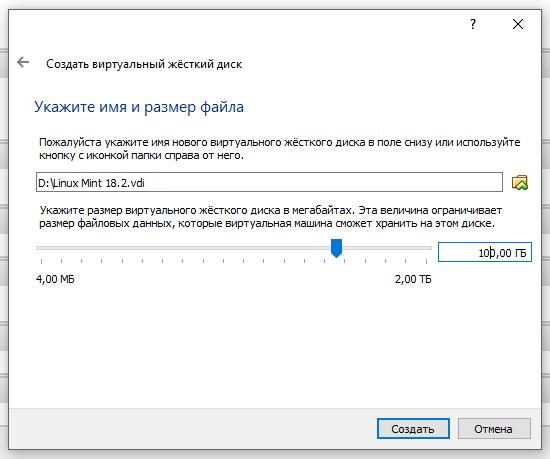

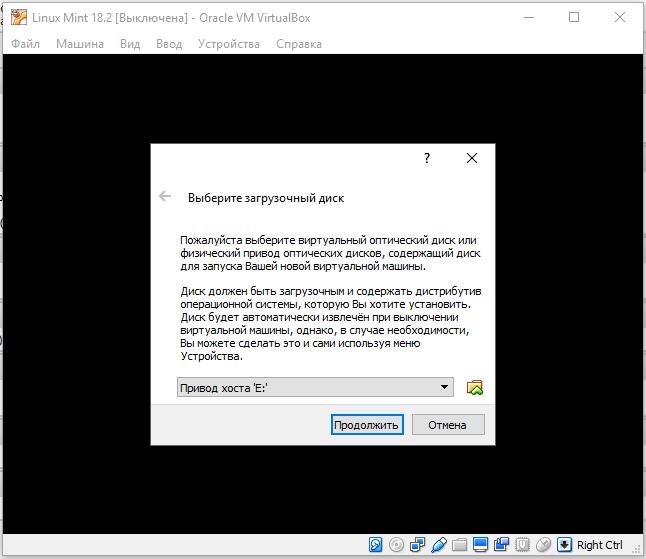

Приветствую! Значит у вас Windows 32-битный. Хостовые 32-битные ОС не могут виртуализировать 64-битные гостевые ОС.
Если даже у вас 64-битный Windows, но варианты с 64-битными гостевыми машинами недоступны, значит это какие-то ограничения центрального процессора — я такое уже видел, ничего с этим поделать нельзя. Просто используйте 32-битные гостевые машины. (Ну или новый ЦП).
Eсли бы у меня была винда 32-битная, вопрос бы даже не задавался, поэтому и спрашиваю, потому что 64…
…ответ нашел на другом сайте (в биосе отключена виртуализация, еще может быть гипер-В виндосовская включена)
вот тут подробнее
https://remontcompa.ru/virtualnye-mashiny/1849-pochemu-ustanovlennyy-na-64-bitnuyu-windows-virtualbox-ne-pozvolyaet-sozdavat-64-bitnye-virtualnye-mashiny.html
Появились варианты с 64-битами?
Ага, в биосе была отключена виртуализация (раздел Сесурити в биосе)
Благодарю за ответ, возможно еще обращюсь, пытаюсь на флешку установить Kali, по вашим статьям))
Всё так — проверил на своём компьютере. Я был уверен, что если виртуализация отключена, то виртуальные машины вообще не заработают. Это не так, работает, но только для 32-битных гостевых систем.
Добавлю в раздел «Решение проблем», а отсюда удалю — стыдно за некомпетентность ((
Рад был просвятить, конечно нужна статья про решение данной проблемы, видимо она довольно часто встречается)
Сайт хороший, но навигация не очень удобная, здесь аудитория весьма специфичная, и вот эти большие картинки в каталоге статей на мой взгляд не к чему, хотя это может сделано для того чтоб поситители переходили со страницы на страницу)))
Уточните, пожалуйста, какой каталог статей вы имеете в виду? Есть полный список статей https://hackware.ru/?page_id=10, но там картинок нет.
Пардон, в список статей я не заходил) имел ввиду "Главная"
Тогда вопрос отпал, все отлично.