Что нужно сделать после установки Kali Linux
Оглавление
1. Установка Дополнений гостевой ОС VirtualBox для Kali Linux
3. Регулярное обновление системы
5. Установка полезных приложений
5.1 Установка аналога Total Commander
5.2 Установка аналога Диспетчера задач
7. Как включить пользователя root в Kali Linux
8. Как отключить блокировку экрана в Kali Linux
9. Как включить вход без пароля при загрузке системы
10. Как переключиться на более светлую или более тёмную тему
11. Как изменить язык Kali Linux
12. Как поменять раскладку клавиатуры
13. Как включить отображение языковой панели в верхнем меню Kali Linux
15. Как в Kali Linux отключить группировку окон
16. Переключение между зеркалом от сообщества и CloudFlare CDN для скачивания обновлений
18. Как переключиться на приглашение командной строки в одну линию
Здесь собраны подсказки, как сделать систему более удобной для работы, выполнив настройку установленной Kali Linux под свои привычки.
Вам необязательно нужно выполнять всё, что здесь написано — выберите только те рекомендации, которые сделают вашу работу в Kali Linux более комфортной. Более того, с точки зрения безопасности, все рекомендации связанные с паролями (например, настройка входа без пароля, выполнение команд без пароля, отключение блокировки экрана) являются очень вредными. Но лично меня это всё раздражает больше, чем даёт потенциальная защита (при физическом доступе постороннего к компьютеру, защита паролем не даёт ничего, смотрите статью «Как в Linux сбросить забытый пароль входа»).
1. Установка Дополнений гостевой ОС VirtualBox для Kali Linux
Больше не требуется. Дополнения гостевой ОС VirtualBox теперь устанавливаются автоматически, во время установки самой системы.
2. Подключение дисков Windows в Kali Linux. Решение проблемы с ошибкой «The disk contains an unclean file system (0, 0). Metadata kept in Windows cache, refused to mount».
Этот пункт нужен если у вас проблемы с доступом к Windows дискам из Kali Linux. Такое может случиться, когда вы установили Kali Linux в качестве второй системы или на флешку.
Смотрим диски и ищем проблемный интересующий нас:
fdisk -l
На найденный диск (у меня это к примеру /dev/sdb1) натравливаем команду ntfsfix:
sudo ntfsfix /dev/sdb1
3. Регулярное обновление системы
Обновления исправляют баги в работе системы и несут новые функции. Для выполнения полного обновления выполните команду:
sudo apt update && sudo apt full-upgrade -y
4. Регулярная очистка системы
Время от времени рекомендуется выполнять команды по удалению пакетов, которые были установлены автоматически (так как были зависимостями других программ), но теперь больше не нужны.
Для этого применяется команда:
sudo apt autoremove -y
Её использование безопасно и не должно приводить к проблемам.
При каждом обновлении программ файлы пакетов скачиваются в кэш. После обновления скаченные файлы (можно назвать их установочными) не удаляются, и постепенно кэш разрастается до больших размеров. Это сделано намерено с той идеей, что если после очередного обновления вы обнаружите, что новый пакет имеет проблемы, а старая версия уже недоступна в онлайн репозитории, то вы сможете окатиться до старой версии установив её из файла, сохранённого в кэше.
Для роллинг дистрибутивов кэш разрастается очень быстро, и если вы недостаточно квалифицированы, чтобы откатиться до старой версии, установочный пакет которой сохранён в кэше, то для вас эти сотни мегабайт или даже несколько гигабайт – это зря потраченное место на жестком диске. Поэтому время от времени можно выполнять команды
sudo apt autoclean -y
и
sudo apt clean -y
clean — удалить скачанные файлы архивов
clean вычищает локальный репозиторий от полученных файлов пакетов. Она удаляет все, кроме lock файла из /var/cache/apt/archives/ и /var/cache/apt/archives/partial/.
autoclean — удалить старые скачанные файлы архивов
Как и clean, autoclean вычищает из локального репозитория скаченные файлы пакетов. Разница только в том, что она удаляет только файлы пакетов, которые не могут быть больше загружены и в значительной степени бесполезны.
Это позволяет поддерживать кэш в течение долгого периода без его слишком большого разрастания. Опция настройки APT::Clean-Installed не даст быть удалёнными установочным файлам тех пакетов, которые установлены в данный момент.
Следующая команда не связана непосредственно с очисткой, но помогает поддержать здоровье системы.
sudo apt install -f -y
Опция -f, —fix-broken исправляет, пытается привести в норму систему с нарушенными зависимостями. Эта опция, когда используется с install/remove, может пропустить какие-либо пакеты, чтобы позволить APT найти вероятное решение. Если пакеты указаны, это должно полностью исправить проблему. Эта опция иногда необходима при запуске APT в первый раз; APT сама по себе не позволяет существовать в системе пакетам со сломанными зависимостями. Вполне возможно, что структура зависимостей системы может быть настолько нарушена, что потребуется ручное вмешательство (что обычно означает использование dpkg —remove для устранения некоторых пакетов-нарушителей). Использование этой опции совместно с -m в некоторых ситуациях может вызвать ошибку. Пункт в файле настройки: APT::Get::Fix-Broken.
5. Установка полезных приложений
Установка аналога Total Commander
Total Commander — это двухпанельных, кроссплатформенный файловый менеджер, полный аналог Double Commander. Для его установки выполните:
sudo apt install doublecmd-gtk
Установка аналога Диспетчера задач
В Linux много утилит для мониторинга процессов и использования ресурсов системы, самым привычным из них для вас может быть «Системный монитор». Он напоминает Диспетчер задач Windows и показывает список процессов, количество потребляемых ими ресурсов, уровень использования центрального процессора, использование оперативной памяти, сети и места на дисках.
Для установки выполните команду
sudo apt install gnome-system-monitor
Для запуска в меню найдите «Системный монитор».
Либо запустите в командной строке:
gnome-system-monitor
Установка Wine
Wine позволяет запускать программы Windows в Linux без использования виртуальных машин.
На самом деле, углубляться в Wine на первых порах знакомства с Linux это не самая лучшая стратегия. Новичкам в Linux следует начать со знакомства с «родными» программами Linux. Для многих программ Wine не нужен, поскольку они являются кроссплатформенными: ibreOffice, Google Chrome, Firefox, Double Commander, VirtualBox, Etcher, VLC, DeadBeef, GIMP, OBS Studio, Viber, Wireshark, Apache, PHP, MySQL, Calibre, Netbeans, Burp Suite, Visual Studio Code, KeePass, KeePassXC, OpenShot Dropbox, Python, Ruby, Perl, PowerShell, SSH, Vuse BitTorrent Client, FileZilla, Tor Browser, JDownloader и очень многие другие. Всем этим программам не нужен Wine, поскольку они имеют «родные» установочные пакеты для Linux.
Для некоторых программ вы найдёте в Linux почти полные аналоги.
На самом деле, ещё больше программ и утилит которые работают в Linux, но не могут быть запущены и не имеют аналогов для Windows. Поэтому перспективнее углубиться в изучение вселенной Linux, чем пытаться перенести программу из Windows.
Тем не менее Wine неплохо справляется с запуском и работой многих программ Windows в Linux. Подробности смотрите в «Полном руководство по Wine: от установки до примеров использования».
6. Запуск команд без пароля
До недавнего времени в Kali Linux основным пользователем был root, для него не нужно использовать sudo и вводить пароль при выполнении команд, требующих повышенных привилегий. Если вам не хочется вводить пароль при каждом использовании sudo, то выполните следующую команду:
echo '%sudo ALL=(ALL:ALL) NOPASSWD: ALL' | sudo tee --append /etc/sudoers
7. Как включить пользователя root в Kali Linux
Пользователь root в Kali Linux всё ещё имеется. Если вы хотите использовать его вместо обычного пользователя для входа в систему, то достаточно установить для него пароль следующей командой:
sudo passwd root
8. Как отключить блокировку экрана в Kali Linux
Нажмите на значок батареи рядом с часами и выберите в меню «Параметры менеджера питания»:
В менеджере питания Xfce перейдите во вкладку «Безопасность» и для «Автоматически блокировать сеанс» выберите «Никогда». Также снимите галочку с «Блокировать экран при переходе в ждущий режим».
9. Как включить вход без пароля при загрузке системы
Рассмотрим вариант включения автоматического входа, когда рабочим столом является XFCE, а менеджер отображения — LightDM.
Если у вас GNOME, то смотрите первое сообщение в этой теме.
Откройте файл /etc/lightdm/lightdm.conf
sudo apt install gedit sudo gedit /etc/lightdm/lightdm.conf
и отредактируйте (не забудьте раскомментировать) или просто добавьте строки:
[Seat:*] pam-service=lightdm pam-autologin-service=lightdm-autologin autologin-user=ПОЛЬЗОВАТЕЛЬ autologin-user-timeout=0 session-wrapper=/etc/X11/Xsession greeter-session=lightdm-greeter
В предыдущих строках замените ПОЛЬЗОВАТЕЛЬ на имя вашего пользователя. Если вы его случайно забыли, то посмотрите командой:
echo $USER
Также нужно создать группу autologin и добавить в неё вашего пользователя:
sudo groupadd -r autologin sudo gpasswd -a $USER autologin
10. Как переключиться на более светлую или более тёмную тему?
Kali Linux предоставляет две темы по умочланию: тёмную и светлую. Для переключения на светлую тему, перейдите в «Настройки» → «Внешний вид» и на вкладке «Стиль» выберите «Kali-Light». А на вкладке «Значки» выберите «Flat-Remix-Blue-Light».
Затем перейдите в в «Настройки» → «Диспетчер окон» и на вкладке «Стиль» выберите «Kali-Light».
Для переключения со Светлой на Тёмную тему просто выберите Dark темы в этих же настройках.
11. Как изменить язык Kali Linux?
Для смены языка операционной системы на русский выполните следующую команду:
sudo localectl set-locale LANG=ru_RU.UTF-8
Подробности:
После перезагрузки система предложит изменить имена папок на локализованные:
Чтобы это окно не появлялось при каждой загрузке системы, поставьте галочку «Не задавать больше этот вопрос».
Чтобы вновь открыть это окно, выполните в командной строке:
echo 'en_US' > ~/.config/user-dirs.locale xdg-user-dirs-gtk-update
12. Как поменять раскладку клавиатуры?
Перейдите в Настройки → Клавиатура → Раскладка:
Чтобы выполнить настройку, снимите галочку с «Использовать стандартные системные параметры», в результате вы сможете добавить новые раскладки клавиатуры, выбрать раскладку клавиатуры по умолчанию, изменить комбинацию клавиш для смены клавиатуры (В англоязычной версии это «Settings» → «Keyboard» → «Layout» → «Use system defaults».).
Для изменения и установки других комбинаций клавиатуры, смотрите соседнюю вкладку «Комбинация клавиш».
13. Как включить отображение языковой панели в верхнем меню Kali Linux
В Kali Linux отсутствует индикатор раскладки клавиатуры, то есть не показывается язык, который в данный момент выбран для ввода.
Для отображение языковой панели в виде кнопки с флагом, при клике по которому будет переключаться раскладка клавиатуры, сделайте следующее:
- Кликните по верхней панели правой кнопкой мыши и выберите в открывшемся контекстном меню Панель → Добавить новые элементы:
- Найдите «раскладки клавиатуры» и нажмите кнопку «Добавить»:
После этого появится языковая панель в виде флага:
14. Установите pip
pip — это менеджер пакетов для языка программирования Python. Команда pip активно используется для установки инструментов или для установки зависимостей инструментов. Вам почти наверняка пригодится pip.
Для установки выполните команды:
sudo apt update sudo apt install python3-pip
Больше подробностей, а также примеры использования смотрите в статье «Как установить pip в Kali Linux».
15. Как в Kali Linux отключить группировку окон
Группировка окон — это объединение иконок открытых однотипной приложений в одну. Группировка позволяет сэкономить место на панели управления.
Но группировка окон нравится далеко не всем, поскольку в таком виде нужно больше действий, чтобы переключиться на нужное окно. Также можно запутаться в окнах и потерять время на переключение между ними.
Начните с того, что кликните правой кнопкой мыши по панели задач.
В открывшемся контекстом меню выберите «Панель» → «Параметры панели»:
Переключитесь на вкладку «Элементы»:
Найдите пункт «Кнопки окон» и нажмите кнопку «Редактировать выбранный элемент».
В выпадающем списке «Группировать окна» выберите «Никогда»:
После этого окна перестанут собираться в одну иконку.
16. Переключение между зеркалом от сообщества и CloudFlare CDN для скачивания обновлений
По умолчанию при обновлении системы Kali диспетчер пакетов (APT) загружает пакеты с ближайшего зеркала сообщества. Но знаете ли вы, что Kali также можно настроить для получения пакета из CloudFlare CDN? Вы можете использовать kali-tweaks, чтобы быстро настроить, должен ли APT использовать зеркала сообщества или CloudFlare CDN.
Что лучше, зеркала сообщества или CloudFlare CDN и стоит ли переключаться на CloudFlare CDN? На этот вопрос нет однозначного ответа. Скорость скачивания обновлений для Kali может сильно различаться и зависит от многих факторов, включая скорость вашего интернет-соединения, ваше местоположение и даже время суток.
Для переключения между зеркалами запустите
kali-tweaks
Перейдите в «Network Repositories».
И выберите Cloudflare или Community. Для перехода между элементами используйте курсорные клавиши, либо клавишу Tab. Для выбора элемента используйте клавишу Пробел. Для сохранения изменений нажмите кнопку <Apply>.
17. Как открыть консоль root
Чтобы открыть консоль с правами root и не вводить sudo для команд, требующих повышенных привилегий, введите в консоль:
sudo su -
Смотрите также:
- Инструкция по команде su
- Как в Kali Linux запускать терминал с правами root? Как запустить программу с графическим интерфейсом с правами root
Ещё один способ — это использовать выпадающее меню для выбора терминала по умолчанию.
Красная иконка означает, что будет открыть терминал с правами root.
18. Как переключиться на приглашение командной строки в одну линию
Если вы используете ZSH, то вы можете переключаться между двухстрочным и однострочным приглашением, нажимая: CTRL+p. Это повлияет только на текущий сеанс.
Если вы хотите сделать так, чтобы в терминале по умолчанию использовалось приглашение строки в одну линию, то это можно сделать с помощью kali-tweaks, выполните в командной строке
kali-tweaks
Затем перейдите в «Shell & Prompt» → «Configure Prompt» и выберите одну из двух опций:
- Two Lines — двухстрочное приглашение командной строки
- One Line — однострочное приглашение командной строки
Связанные статьи:
- Как установить Python и PIP на Windows 10. Настройка Python в качестве модуля веб-сервера (96.7%)
- Перевод официальной документации по Kali Linux: Общее использование (разное, всё остальное, после установки) (69.1%)
- Варианты установки Kali Linux (53.3%)
- Установка Kali Linux (53.3%)
- Перевод официальной документации по Kali Linux: Введение (что такое Kali Linux и какие особенности у Kali) (53.3%)
- Логи Apache (ч. 2): Формат логов ошибок. Журнал событий модулей (RANDOM - 50%)


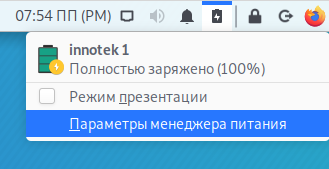
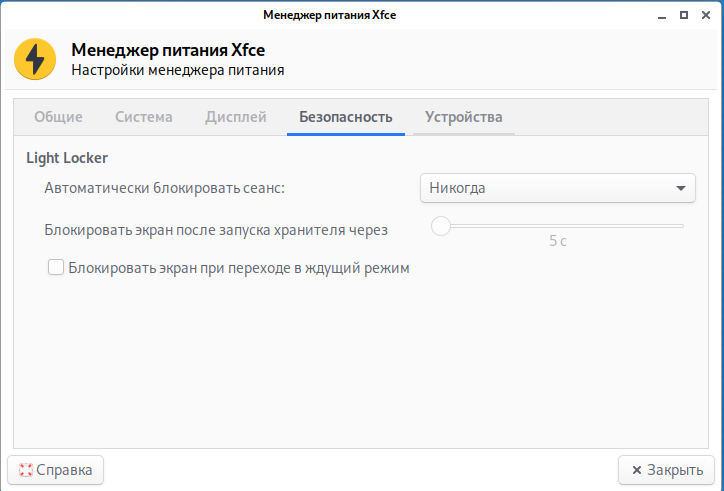
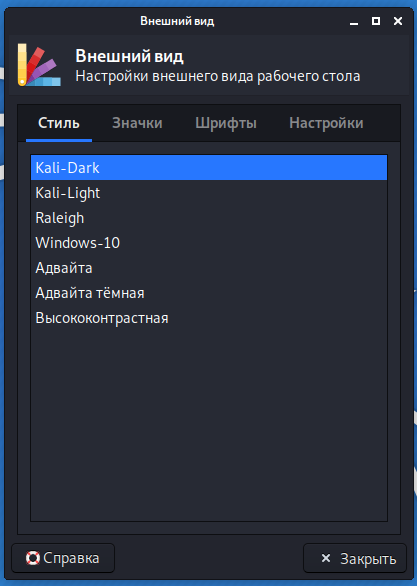
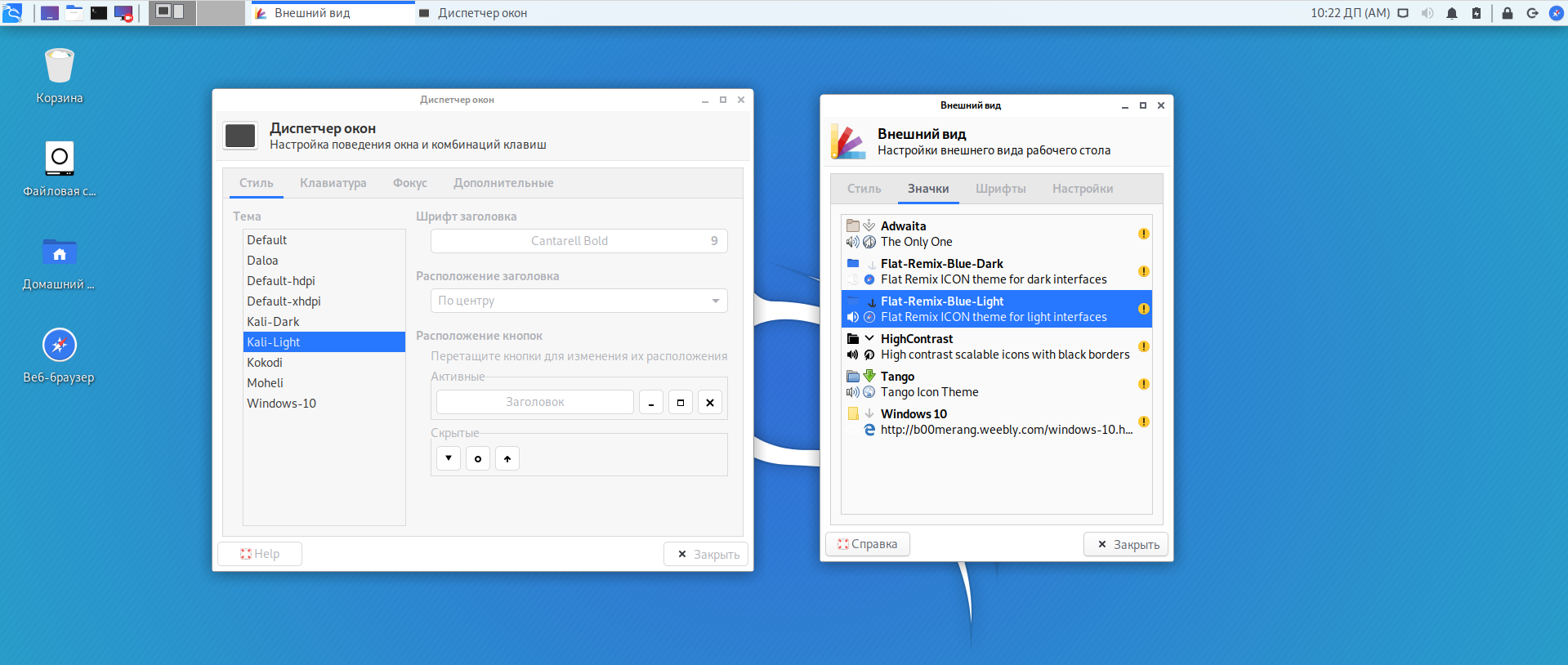

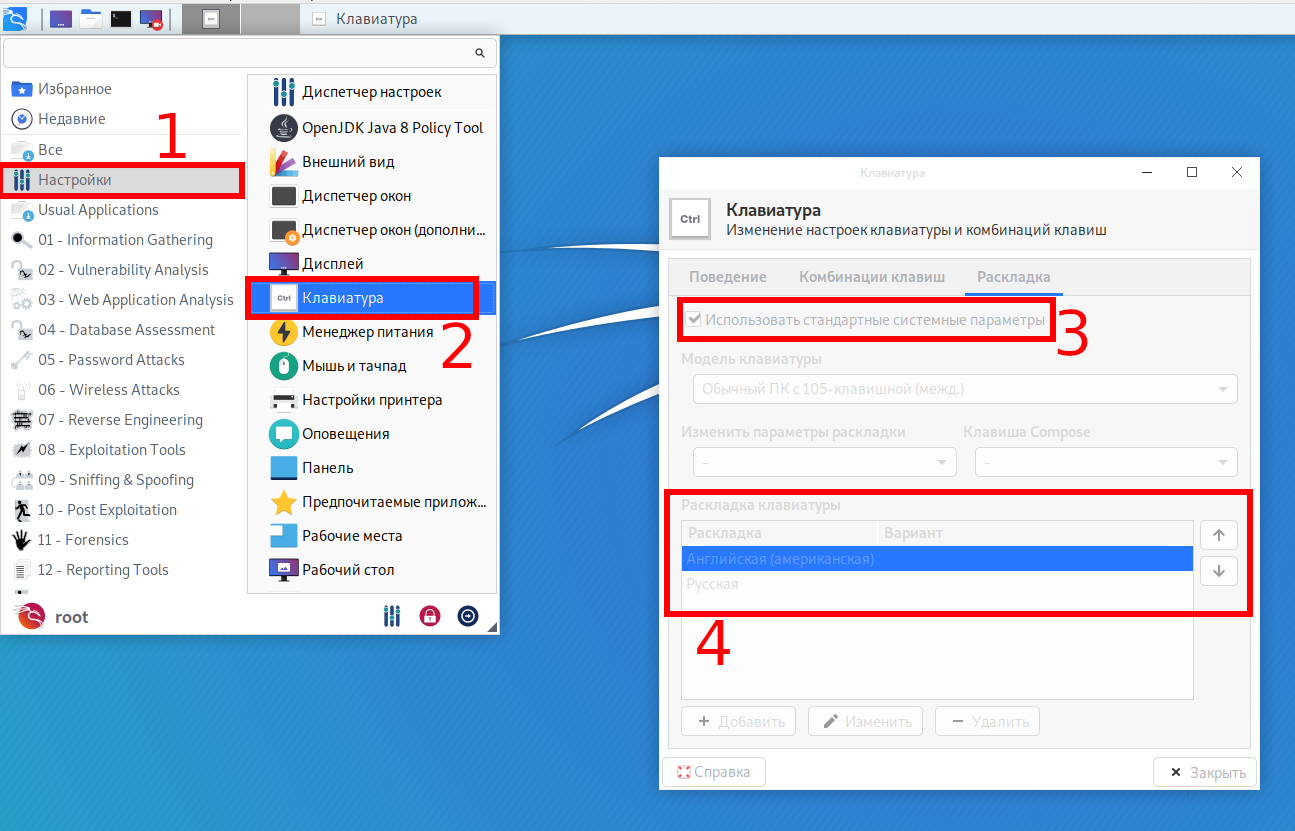
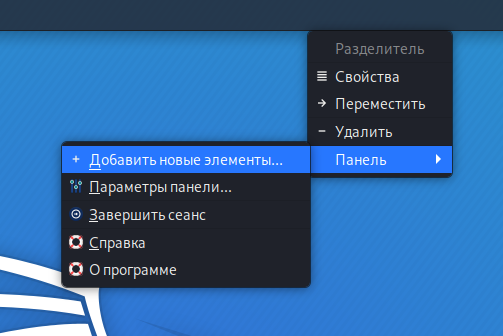
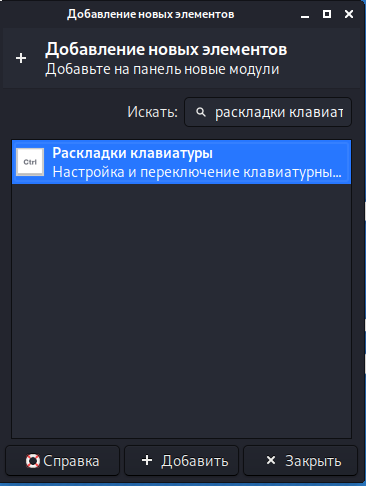
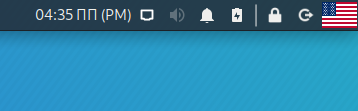











Спасибо, для новичка есть полезные пункты.
А как включить отображение языковой панели в верхнем меню?
Приветствую! Вопрос хороший — добавил 13-й пункт с ответом на него.
А можно ли обновить в установленной Kali пакеты не на новейшие версии, а на версии до определенной даты? Делаются ли архивные слепки репозитариев Kali? Что бы можно было просто указать такой в sourceslist с нужной датой и обновить пакеты.
Приветствую! Есть ветка kali-last-snapshot, которая соответствует последнему выпуску без обновлений. Других снимков репозиториев нет.
ИМХО, этого функционала нет, так как трудно придумать применение для него: все хотят самые последние версии программ, причём как можно скорее. Если какой-то отдельный инструмент нуждается в откате версии, то это можно сделать в индивидуальном порядке (например, скачать нужную версию с GitHub’а и пользоваться ей без установки). Но на практике возникают обратные ситуации — проблема решается установкой самой последней версии инструмента, обновление которого уже выпущено разработчиками, но появление в репозиториях задерживается.
Приветствую, установил Kali 2022.1 второй системой к Вин 11. Установка прошла нормально, но при появлении окна входа в систему секунд через 5 ребут, и так постоянно. Подскажите куда копать?
Опишите более подробно вашу проблему.
Большое спасибо автору и тем, кто дополняет материал!
Очень полезно. Всё работает. Решает многие проблемы для новичков в Unix-системе.
Прекрасный пакет помощи. Надеюсь он будет расширяться чаще.
Только вопрос. Разве данные аутентификации на форуме не подходят для сайта и оставления комментариев? Нельзя ли связать это вместе? А то и комментарии сложно оставлять и безликие аватары конечно не комильфо.
Автор красавчик, я как новичек сразу под себя все настроил и теперь кайфую!!!!