Руководство по VirtualBox (часть 6): Подсказки, советы и дополнительные материалы по использованию VirtualBox
Оглавление
Содержание «Полное руководство по VirtualBox»
1. Что такое VirtualBox, как установить и использовать
2. Создание и запуск виртуальной машины
3. Использование групп, снимков, клонирование, импорт и экспорт виртуальных машин
4. Настройка виртуальной машины
5. Гостевые дополнения VirtualBox
6. Подсказки, советы и дополнительные материалы по использованию VirtualBox
6.1 Подсказки и советы по использованию VirtualBox
6.1.1 Настройка доступа по сети в виртуальные машины и из виртуальных машин
6.1.2 Как сделать так, чтобы при включении компьютера сразу загружаться в виртуальный компьютер
6.1.3 Как просмотреть содержимое виртуальных дисков VDI и VMDK (образов образов VirtualBox)
6.1.4 Почему виртуальная машина не видит USB устройство
6.1.5 Как подключить USB устройство
6.1.6 Видеокарта в виртуальной машине
6.1.7 Как для виртуальной машины сделать статичный IP адрес
6.1.10 Как отключить от сети виртуальную машину VirtualBox
6.1.11 Как в виртуальной машине добавить ещё один диск
6.1.12 Как скопировать файлы из образа диска виртуальной машины
6.1.14 Ужасная производительность диска VirtualBox
6.1.15 Как в VirtualBox загрузиться с USB
6.1.16 Как открыть диски виртуальных машин и скачивать и закачивать на них файлы
6.1.17 Как сделать так, чтобы виртуальные машины VirtualBox уничтожались при перезагрузке компьютера
6.2 Дополнительные материалы по VirtualBox
Подсказки и советы по использованию VirtualBox
Настройка доступа по сети в виртуальные машины и из виртуальных машин
По умолчанию для виртуальных машин в настройках сети устанавливается «Трансляция сетевых адресов (NAT)». При такой конфигурации (как уже было сказано ранее), сетевая машина имеет доступ к Интернет-подключению. Для того, чтоб имелся доступ из Интернета к данной виртуальному компьютеру необходима настройка переадресации портов. При этом доступ с хоста в виртуальную машину, а также доступ из одной виртуальной машины в другую невозможен.
Если вам нужно настроить сеть виртуальных компьютеров так, чтобы физический компьютер мог обращаться к сетевым службам виртуального компьютера, либо чтобы виртуальный мог обращаться к сетевым службам физического, а также для того, чтоб виртуальные компьютеры могли подключаться к сетевым службам друг друга, необходимо в настройках адаптера выбрать подключение «Сетевой мост».
Эта настройка позволит:
- эмулировать сеть из нескольких компьютеров на одном компьютере
- обращаться к веб-серверу, FTP, SSH и другим сетевым сервисам виртуального компьютера из физического компьютера (например, на виртуальном компьютере можно настроить веб-сервер для пользователей локальной или глобальной сети; в виртуальном компьютере может быть размещена уязвимая среда (веб-приложения, ОС) для тестирования навыков в оценке безопасности веб-приложений)
- обращаться к веб-серверу, FTP, SSH и другим сетевым сервисам физического компьютера из виртуального (например, в виртуальной машине может быть установлена Kali Linux со сканерами уязвимостей, и из виртуальной машины можно провести сканирование веб-сервера физического компьютера, а также других хостов в локальной или глобальной сети)
- виртуальным машинам напрямую подключаться друг к другу в сети по IP (например, на одной виртуальной машине может быть сканер уязвимостей, а на другой – уязвимая среда (ОС, приложения, веб-сайты и т.д.)
Чтобы стало понятнее, давайте рассмотрим конкретные примеры. Мы написали программу на PHP на своей рабочей машине под управлением Windows. Мы проверили её работоспособность на локальном сервере под этой самой Windows и теперь мы хотим просканировать программу разнообразными сканерами уязвимостей. Проще всего воспользоваться специализированными дистрибутивами, например, Kali Linux. Но если мы загрузимся в Kali Linux с флешки или установим её в качестве второй ОС, то во время работы Kali наш сервер на Windows будет недоступен — напомню, компьютер у нас один.
Самый простой вариант — это установить Kali Linux в виртуальный компьютер и настроить сеть для возможности доступа с виртуальной машины в реальную.
Как уже было сказано, нам нужно настроить соединение типа Сетевой мост. Для этого перейдите в настройки виртуальной машины, далее в раздел «Сеть» и в качестве «Типа подключения» выберите «Сетевой мост».
Теперь вы сможете обращаться по локальному IP к сетевым службам данного виртуального компьютера, и этот виртуальный компьютер сможет к сетевым службам физической машины по её локальному IP.
Чтобы узнать локальный IP в Linux выполните в консоли команду:
ip a
Чтобы узнать локальный IP в Windows откройте командную строку (Win+x, выберите «Командная строка») выполните команду:
ipconfig
Теперь введя этот IP, например, в строку браузера, можно получить доступ к веб-серверу соответствующей машины.
Необходимо помнить, что веб-браузер должен быть настроен на прослушивания подключений из соответствующей подсети. Также подключениям могут препятствовать правила файерволов.
Как сделать так, чтобы при включении компьютера сразу загружаться в виртуальный компьютер
Предположим, вы попробовали новую операционную систему в VirtualBox. Она вам понравилась, но вы ещё не решаетесь перейти на неё. Тем не менее, вам хочется попробовать «пожить» внутри этой новой операционной системы, полностью погрузиться в неё.
Самый популярный вариант — это установка в качестве второй ОС на другой жёсткий диск и выбор при загрузке ту, в которой вы хотите работать в данный момент. Не плохой вариант, но требуется отдельный жёсткий диск, который будет очищен при установке, это решение не всем нравится с технической точки зрения, ведь после удаления одной из ОС, нужно будет править загрузочное меню — а это не все умеют, и у некоторых так и остаётся список из двух (иногда больше) ОС в загрузочном меню. К тому же, если вы захотите перейти из одной ОС в другую, то это не получиться сделать быстро — нужно перезагружаться.
Можно добиться эффекта загрузки компьютера в виртуальный компьютер. Предположим на вашем реальном компьютере установлена ОС Windows, вы тестировали новую ОС в VirtualBox, например, последнюю версию Linux Mint. И теперь вы хотите сделать так, чтобы ваш компьютер загружался прямиком в Linux Mint, но не хотите удалять Windows и ставить Linux Mint в качестве второй системы.
Это можно сделать, причём довольно просто:
1) Загрузитесь в виртуальную машину, расширьте окно до максимума. Это делается клавишей Хост+F. В качестве клавиши Хост, если вы не меняли настройки, выступает правый Ctrl.
2) Выключите виртуальную машину обычный способом, через меню операционной системы.
3) Откройте VirtualBox, кликните правой кнопкой мыши по названию вашей виртуальной машине и выберете там «Создать ярлык на рабочем столе»:
4) Убедимся, что ярлык создан:
5) Копируем этот ярлык в каталог автозагрузки. Если вы не знаете, где этот каталог, то посмотрите в папке пользователя по адресу AppData\Roaming\Microsoft\Windows\Start Menu\Programs\Startup\
Например, в моём случае (у меня Windows 10, этот каталог размещён здесь: C:\Users\Alex\AppData\Roaming\Microsoft\Windows\Start Menu\Programs\Startup\
Всё, перезагружаемся и смотрим, что получилось.
И хотя сразу после включения компьютера мы успеваем на несколько секунд насладиться рабочим столом Windows, без действий пользователя в конечном счёте мы загружаемся во весь экран, без возможности закрытия через Alt+Tab, в виртуальный компьютер, в моём случае в Linux Mint.
Для более ранних версий Windows, например для 8 и 8.1 может потребоваться дополнительная настройка, поскольку по умолчанию компьютер загружается в «плитки» и чтобы сразу видеть рабочий стол виртуального компьютера понадобиться отключить эти плитки.
Как просмотреть содержимое виртуальных дисков VDI и VMDK (образов образов VirtualBox)
Если вы хотите извлечь файлы из виртуальных дисков VMDK, VDI, либо просмотреть их содержимое, то вы можете воспользоваться программой 7-Zip, которая способна извлекать GPT образы и отдельные файлы из VMDK и VDI образов. Подробности об этой программе смотрите в статье Бесплатная альтернатива WinRAR.
Чтобы просмотреть содержимое виртуального диска, откройте 7-Zip и в окне программы найдите в файловой системе желаемый виртуальный диск. Дважды кликните на него, если диск содержит несколько разделов, то они будут показаны как файлы 0.img, 1.img, 2.img и т.д.:
Чтобы просмотреть содержимое любого раздела, дважды щелкните по нему:
Вы можете извлечь заинтересовавший вас файл, для этого выделите его и нажмите F5.
Смотрите также: Как открыть файлы VDI, VHD, VMDK (образы дисков виртуальных машин)
Почему виртуальная машина не видит USB устройство
По умолчанию USB устройства физического компьютера изолированы от виртуальной машины, т.е. она не видит такие устройства и не может с ними взаимодействовать.
Вы можете подключить к виртуальной машине любое USB устройство (флэшку, жёсткий диск, модем, Wi-Fi карту, веб-камеру и т.д.) и в этом случае виртуальная машина сможет работать с USB устройством также, как если бы оно было воткнуто в реальное гнездо USB. При этом для физического компьютера это устройство становится недоступным – оно будто бы отключается от него.
Имеется два способа подключить USB устройства к виртуальной машине в VirtualBox – о них далее.
Как подключить USB устройство
1) В настройках USB вы можете создать фильтр, например, на основе подключённого в данный момент устройства. В результате при каждом включении виртуального компьютера он сразу будет перехватывать это устройство, т.е. подключать к своей операционной системе и изымать от физического компьютера.
2) Также можно подключать и отключать USB устройства в тул-баре. Для этого кликните правой кнопкой мыши на значок USB-коннектора:
И выберите устройство, которое вы хотите подключить или отключить:
Видеокарта в виртуальной машине
Виртуальная машина не может работать напрямую с видеокартой вашего физического компьютера. Для виртуальной операционной системы эмулируется виртуальная видеокарта. Это означает, что в виртуальной ОС вам не нужно устанавливать драйвера для графической карты вашего физического компьютера (например, для AMD или NVidia карт).
Также это означает, что виртуальный компьютер не может в полной мере использовать ресурсы видеокарты (например, для перебора хешей на графическом процессоре).
Как для виртуальной машины сделать статичный IP адрес
Статичный адрес настраивается внутри виртуальной операционной системы – точно также, как если бы вы настраивали статичный IP адрес для физического компьютера.
В Windows для этого перейдите в «Сетевые подключения», для этого вы можете в командной строке выполнить
ncpa
Кликните правой кнопкой по сетевому подключению, для которого хотите установить статичный IP адрес, далее выберите «IP версия 4 (TCP/IPv4)», поставьте переключатель на «Использовать следующий IP адрес» и введите необходимые данные:
Для Linux смотрите инструкцию «Как настроить Linux на использование статичного IP адреса».
Обновление VirtualBox
Перед обновление VirtualBox остановите запущенные виртуальные машины.
Далее процесс обновления различается в зависимости от способа установки VirtualBox.
Обновление VirtualBox в Windows
Новую версию VirtualBox можно ставить прямо поверх старой – старая будет удалена автоматически, все виртуальные машины и их настройки окажутся на месте.
Если у вас установлен пакет расширений (extension packs) VirtualBox, то после первого запуска новой версии VirtualBox появится сообщение с предложением его обновить. После обновления пакета расширения, будет предложено удалить старую версию – удалите ей.
Обновление VirtualBox в Linux
Если вы устанавливали VirtualBox из бинарных файлов, скаченных с официального сайта, то при выходе новых версий вам нужно аналогичным образом выполнить установку новых файлов прямо поверх старой версии.
При установке из репозиториев, VirtualBox будет обновляться вместе с другими пакетами по мере выхода новых версий.
Если у вас установлен пакет расширений (extension packs) VirtualBox, то после первого запуска новой версии VirtualBox появится сообщение с предложением его обновить – обновите его и удалите старые версии пакета расширений.
Во всех системах
После обновление VirtualBox в хостовой операционной системе понадобиться обновление Гостевых дополнений, соответственно, в гостевых ОС.
Обновление выполняется тем же образом, что и делалась установка гостевых дополнений. Обновления можно делать прямо поверх старых версий дополнений гостевой ОС.
Как для виртуальной машины поменять используемый сетевой интерфейс хост-машины (как выбрать другое Интернет-подключение для гостевой ОС)
Если в качестве подключения используется «Сетевой мост», то имеется возможность выбрать сетевой интерфейс, который будет сетевой картой для виртуальной машины (гостевой операционной системы), т.е. через который будут выполнятся все подключения, в том числе выход в Интернет и локальную сеть. В графе Имя выберите сетевой адаптер хоста, через который пойдёт трафик данного виртуального сетевого адаптера:
Например, вместо проводного адаптера, можно выбрать одну из Wi-Fi карт, в том числе USB, либо из нескольких проводных адаптеров выбрать желаемый.
Эта настройка не затрагивает Тип виртуального сетевого адаптера, который будет виден в гостевой ОС как доступный физический адаптер для проводного соединения.
Изменение этой настройки (выбор различных сетевых адаптеров хоста) позволяет использовать для виртуальной ОС различные Интернет-соединения.
Как отключить от сети виртуальную машину VirtualBox
Поскольку операционные системы ведут себя своим обычным образом, то может возникнуть необходимость отключить виртуальный компьютер от Интернета. К примеру, вам необходимо сберечь трафик, а виртуальный компьютер с Windows скачивает автоматические обновления.
Или вы хотите открыть файл, который может быть опасным и хотите, чтобы виртуальная ОС была полностью офлайн.
Вы можете временно или постоянно отключить виртуальный компьютер от сети.
Как отключить от сети запущенную виртуальную машину
Рассмотрим, как отключить работающий виртуальный компьютер от сети.
В нижнем правом углу найдите иконку для настройки сети:
Кликните опцию «Подключить сетевой кабель» — если он был подключён, то сеть будет отключена. И наоборот, после отключения кабеля, при клике по этой же опции будет возвращено подключение к сети.
Как отключить от сети выключенную виртуальную машину
Перейдите в настройки виртуальной машины, которую вы хотите оставить без сети.
Перейдите во вкладку «Сеть» и в качестве «Типа подключения» выберите «Не подключён»:
Если вы захотите вернуть сеть, то вновь перейдите в настройки, вкладка «Сеть» и в качестве «Типа подключения» выберите «NAT» или «Сетевой мост».
Как в виртуальной машине добавить ещё один диск
При создании виртуальной машины VirtualBox предлагается создать или подключить один виртуальный диск. Для этого диска можно установить любой размер и сделать его динамичным, чтобы он не занимал много места пока на нём записано мало данных.
Если на этом диске закончилось место или вы хотите подключить второй диск для организации хранимых данных, то эта инструкция поможет вам! Всё довольно просто. Причём используя данный метод вы можете подключить диск от другой виртуальной машины, или создать новый.
Выберите виртуальную машину для которой вы хотите добавить ещё один виртуальный диск и нажмите кнопку «Настройки» или сочетание клавиш Ctrl+s.
Перейдите на вкладку «Носители».
Кликните на «Контроллер: SATA» и затем на иконку «Добавить жёсткий диск»:
Вы можете подключить имеющийся жёсткий диск из списка.
Если вы перенесли виртуальный диск с другого компьютера и он отсутствует в этом списке, но уже существует, то нажмите на кнопку «Добавить» и укажите путь до него в файловой системе.
Если вы хотите создать новый диск, то нажмите кнопку «Создать».
Откроется знакомый по установке виртуальных машин мастер создания виртуальных дисков. В первом окне можно ничего не менять:
Выберите «Динамический виртуальный жёсткий диск» чтобы он занимал меньше места.
Укажите папку, где будет храниться новый виртуальный жёсткий диск, придумайте его имя и укажите размер. Когда всё будет готово, нажмите кнопку «Создать».
Найдите новый диск в списке и нажмите кнопку «Выбрать».
Новый диск добавлен, теперь нажмите ОК и загрузитесь в виртуальную машину.
В виртуальной машине диск будет пустым и без файловой системы — в точности, как если бы вы подключили новый диск из магазина к вашему реальному компьютеру. В Windows вам необходимо инициализировать диск — во время этой операции он будет отформатирован и ему будет присвоена буква в системе. В Linux необходимо отформатировать диск и настроить его автоматическое монтирование.
Как скопировать файлы из образа диска виртуальной машины
Программа 7-Zip поддерживает работу с файлами образов виртуальной машины (VDI, VHD, VMDK), она позволяет просматривать виртуальные жёсткие диски, извлекать их разделы и просматривать эти разделы. Подробности смотрите в статье «Как открыть файлы VDI, VHD, VMDK (образы дисков виртуальных машин)».
При создании виртуальной машины в окне "Укажите имя и тип системы" отсутствуют 64-битные версии
Для начала убедитесь, что у вас 64-битный процессор и 64-битный Windows. Хостовые 32-битные ОС не могут виртуализировать 64-битные гостевые ОС. Если это так, то может быть несколько причин, почему установленный на 64-битную Windows VirtualBox не позволяет создавать 64-битные виртуальные машины
Возможные причины проблемы:
1. Отключена виртуализация в настройках Биос. Зайдите в БИОС и включите Intel Virtualization Technology. Данный пункт может называться просто Virtualization.
2. Отключите Hyper-V
В Windows имеется собственный гипервизор Microsoft Hyper-V, но по умолчанию он отключён. Если вы его включите, VirtualBox не сможет работать правильно, поскольку эти два программных продукта конфликтуют друг с другом. Проверить включён ли в системе Hyper-V очень просто. Откройте командой optionalfeatures оснастку «Компоненты Windows» и посмотрите, отмечены ли птичками чекбоксы «Платформа Hyper-V» и «Средства управления Hyper-V». Если да, обязательно снимите их, сохраните настройки и перезагрузите компьютер.
3. Отключите Device Guard
В корпоративных версиях Windows 10 проблема может быть вызвана работой Device Guard — специальной технологией, позволяющей запускать только те приложения, которые соответствуют определенным требованиям безопасности. На компьютерах Dell опция может быть включена по умолчанию. Отключите ее и проверьте работу VirtualBox.
Открыв редактор локальных групповых политик командой gpedit.msc, перейдите по цепочке Конфигурация компьютера → Административные шаблоны → Система → Device Guard (Защита устройства), справа дважды кликните по политике «Включать виртуализацию на основе безопасности» и установите для неё значение «Отключено».
Для вступления настоек в силу перезагрузите компьютер. Если указанной политики у вас нет, просто пропустите этот шаг.
4. Отключите изоляцию ядра
Для обеспечение дополнительной безопасности в Windows была разработана специальная технология изоляции ядра, позволяющая запускать процессы в огражденном пространстве памяти. Будучи тесно связанной с виртуализацией, включенная изоляция ядра может приводить к конфликтам и неполадками в работе сторонних гипервизоров. Попробуйте ее отключить. Для этого в ключе реестра HKLM/SYSTEM/CurrentControlSet/Control/DeviceGuard/Scenarios/HypervisorEnforcedCodeIntegrity для параметра Enabled установите значение 0.
Как вариант, в BIOS можете отключить Secure Boot, это приведет к невозможности использования технологии изоляции ядра.
5. Удалите другие сторонние гипервизоры
Наконец, источником проблемы может стать конфликт между VirtualBox и другими сторонними гипервизорами, если они установлены на компьютере. Вероятность такого сценария невелика, но чтобы уж не терзать себя сомнениями, стоит исключить и его.
Ужасная производительность диска VirtualBox
Производительность виртуальной машины зависит от выделенной ей ресурсов (количество ядер центрального процессора, количество оперативной памяти) и от количества запущенных программ в виртуальной машине и их требовательности к ресурсам. Это логично и работает примерно так, как интуитивно ожидается.
Но при интенсивном использовании диска в виртуальной машине её производительность падает непропорционально драматически. Например, установка пакета, содержащего большое количество файлов, в гостевой машине Linux может растянуться на часы! Это при том, что аналогичный пакет на реальном компьютере устанавливается за минуты. Обновление Windows могут замедлить работу виртуальной машины до полной её неработоспособности.
Всё это замедляет работу и портит опыт работы с виртуальными машинами.
Данную проблему можно исправить, включив «Кэширования ввода/вывода» для виртуального диска.
Чтобы включить «Кэширования ввода/вывода»:
- Выключите виртуальную машину, если она включена
- Откройте диалоговое окно настроек виртуальной машины.
- Перейти в «Носители»
- Щёлкните контроллер «Контроллер: SATA».
- Включите параметр «Кэширования ввода/вывода».
Вы также можете проверить любые другие контроллеры и/или диски, чтобы увидеть, есть ли там эта опция.
Сохраните настройки и запустите виртуальную машину, и вы увидите большое улучшение производительности при интенсивном использовании диска.
Есть объяснение, почему эта нужная опция по умолчанию выключена — у неё есть некоторые недостатки. Если коротко, авторы VirtualBox исходят из концепции «безопасность важнее производительности». Рассмотрим подробнее, какие последствия может нести включение этой опции:
1. Отложенная запись через кэш ОС хоста менее безопасна. Когда гостевая ОС записывает данные, она считает данные записанными, даже если они фактически ещё не прибыли на физический диск. Если по какой-то причине запись не произойдёт (сбой питания, сбой хоста), вероятность потери данных увеличивается.
2. Файлы образов дисков обычно очень большие. Кеширование их может поэтому быстро израсходовать весь кэш ОС хоста. В зависимости от эффективности кэширования ОС хоста, это может сильно замедлить работу хоста, особенно, если несколько виртуальных машин работают одновременно. Например, в Linux хостах, кэширование хоста может привести к тому, что Linux отложит все записи до момента, когда кэш хоста почти заполнен, и затем все эти изменения записываются в один раз, это может привести к остановке выполнение виртуальной машины на несколько минут. А это в свою очередь может привести к ошибке ввода-вывода в гостевой системе, поскольку время запросов ввода-вывода истекло.
3. Напрасно расходуется физическая память, поскольку в гостевых операционных системах обычно имеются собственные кеши ввода-вывода, что может привести к двойному кэшированию (как в гостевой, так и в хост машинах) без особого положительного эффекта.
Даже если отключить кэширование ввода-вывода хоста по указанным выше причинам, VirtualBox использует свой собственный небольшой кеш для буферизации записи, но не чтения кэширование, поскольку это обычно уже выполняется гостевой ОС. Кроме того, VirtualBox полностью поддерживает асинхронный ввод-вывод для своих виртуальных контроллеров SATA, SCSI и SAS через несколько потоков ввода-вывода.
На самом деле практика показывает, что данные не теряются, а включение данной настройки отлично сказывается на производительность.
Кроме описанного способа есть ещё один вариант для продвинутых пользователей. Суть в том, что в качестве диска виртуальной машины используется реальный USB диск. С такого диска можно загрузиться как в VirtualBox, так и на физическом компьютере. При этом производительность приближается к работе реального компьютера — никаких задержек, операции обновления и установки больших пакетов происходят с той же скоростью, как на реальном компьютере. О том, как это сделать, смотрите раздел ниже «Как в VirtualBox загрузиться с USB».
Как в VirtualBox загрузиться с USB
В этой разделе я расскажу, как подключить USB диск в виртуальную машину так, чтобы гостевая система воспринимала его как обычный жёсткий диск.
Этот трюк позволит не только загружаться с установочного USB — что, на мой взгляд, довольно бессмысленно, поскольку на флешку записывается .ISO образ, которой намного проще подключить к виртуальному компьютеру в VirtualBox. Если подключить USB диск или флешку к гостевой системе в качестве обычного диска, то можно делать такие интересные вещи как:
- загрузка с физического SATA диска через USB переходник
- установка Windows на USB диск или флешку
Если у вас нет возможности подключить SATA диск непосредственно в компьютер — например, к ноутбуку — но вам очень нужно загрузиться именно в операционную систему, которая развёрнута на нём, то описанный здесь трюк поможет это сделать: через USB переходник подключите SATA диск к компьютеру, а затем USB диск подключите к виртуальной машине в качестве обычного диска, как это показано в этой инструкции.
По поводу второго пункта — установка Windows на USB носитель — если вы хотите установить Linux на флешку (не записать Live-образ, а именно установить полноценную систему), то для установки необязательно проделывать показанный здесь трюк — поскольку Linux прекрасно устанавливается на переносной носитель. Но в Windows стоит запрет для установки на USB диски и флешки.
Я покажу как загрузиться с USB в Windows и Linux. Принцип одинаковый в обеих этих операционных системах, но чуть различаются команды из-за специфики ОС.
Как в VirtualBox загрузиться с USB в Windows
Подсоедините USB флешку или диск к компьютеру. Затем нажмите Win+r и выполните diskmgmt.msc.
Найдите вашу флешку и запомните номер диска:
К примеру, на моём скриншоте флешка имеет номер 2.
Закройте все окна VirtualBox, если они открыты.
Далее нам нужно открыть командную строку как администратор. Для этого нажмите Win+x и выберите «Windows PowerShell (администратор)».
В открывшемся окне введите:
cmd
Теперь перейдите в папку, где у вас установлена VirtualBox. Если эта программа установлена в директорию по умолчанию, то команда для перехода:
cd %programfiles%\Oracle\VirtualBox
Если вы выбрали другое расположение для VirtualBox, то отредактируйте предыдущую команду соответствующим образом.
Теперь в командной строке вставьте следующую команду, в которой замените # на номер диска, который мы посмотрели чуть выше, затем нажмите Enter:
VBoxManage internalcommands createrawvmdk -filename C:\usb.vmdk -rawdisk \\.\PhysicalDrive#
Например, у меня это второй диск, тогда команда выглядит так:
VBoxManage internalcommands createrawvmdk -filename C:\usb.vmdk -rawdisk \\.\PhysicalDrive2
Если всё прошло успешно, должна появиться надпись:
RAW host disk access VMDK file C:\usb.vmdk created successfully.
Обратите внимание, что вы можете заменить C:\usb.vmdk на любое расположение файла по своему желанию.
Эта команда создаёт файл диска виртуальной машины (VMDK) указывающий на физический диск, который вы выбрали. Когда вы загружаете VMDK файл в качестве диска в VirtualBox, то VirtualBox на самом деле будет иметь доступ к физическому диску.
Теперь откройте VirtualBox от администратора — это обязательно, иначе не сработает как надо. Для этого нажмите кнопку Пуск, наберите VirtualBox и выберите «Запуск от имени администратора»:
VirtualBox может иметь доступ к сырым дисковым устройствам только с правами администратора.
Теперь в VirtualBox создайте новую виртуальную машину, выберите соответствующую операционную систему и когда дойдёт дело до выбора жёсткого диска, вместо создания нового, выберите Использовать существующий виртуальный жёсткий диск:
Теперь откройте файл C:\usb.vmdk (или другой, если вы сохранили его в другом месте или под другим именем):
Загрузите вашу виртуальную машину, теперь вашу USB флешку она должна видеть как самый обычный жёсткий диск. То есть если это правильно записанный загрузочный диск или флешка, то система загрузиться с него.
Обратите внимание, что USB устройство должно быть первым жёстким диском в вашей виртуальной машине VirtualBox, иначе загрузка не произойдёт. Если вы подсоединяете новый USB диск к уже существующей машине, то попробуйте изменить порядок носителей в настройках этой машины, либо выбрать соответствующий диск в начале загрузки.
Как в VirtualBox загрузиться с USB в Linux
Чтобы понимать принцип, прочитайте предыдущий раздел про Windows. В Linux, чтобы узнать имя USB диска выполните команду:
sudo fdisk -l
В моём случае у диска имя /dev/sdb.
Для создания файла виртуального диска, указывающее на реальный диск, выполните команду вида:
sudo VBoxManage internalcommands createrawvmdk -filename /root/usb.vmdk -rawdisk /dev/sd#
Где вместо # впишите букву соответствующего диска. Пример для моих условий:
sudo VBoxManage internalcommands createrawvmdk -filename /root/usb.vmdk -rawdisk /dev/sdb
В этой команде вы можете заменить /root/usb.vmdk на другое расположение по своему усмотрению.
Для запуска VirtualBox с правами администратора выполните команду:
sudo VirtualBox
Всё остальное — создание виртуальной машины и выбор в качестве жёсткого диска существующий виртуальный диск — в точности как в Windows.
Смотрите также Как установить Windows на USB диск.
Как открыть диски виртуальных машин и скачивать и закачивать на них файлы
Для работы с образами виртуальных машин необходим пакет libguestfs.
Для установки в Debian, Kali Linux, Linux Minut, Ubuntu и их производные выполните:
sudo apt install libguestfs-tools
Для установки в Arch Linux, Manjaro, BlackArch и их производные выполните:
sudo pacman -S libguestfs
Типичная команда монтирования виртуального диска:
guestmount -a '/ПУТЬ/ДО/ВИРТУАЛЬНОГО/ДИСКА' -i --ro /ТОЧКА/МОНТИРОВАНИЯ
После опции -a нужно указать виртуальный диск для монтирования.
Другие опции:
Опция -i (—inspector) означает использовать код virt-inspector для проверки дисков в поисках операционной системы и монтирование файловых систем, как если бы они были смонтированы на реальной виртуальной машине.
Опция —live позволяет подключиться к работающей виртуальной машине, эта опция является экспериментальной.
Опция -r (—ro) добавляет устройство и монтирует всё только для чтения. Также запрещает запись и делает диск доступным только для чтения для FUSE. Это настоятельно рекомендуется, если вы не собираетесь редактировать гостевой диск. Если гость работает, а эта опция не указана, существует высокий риск повреждения диска в гостевой системе.
Опция -w (—rw) изменяет параметры -a, -d и -m, так что диски добавляются, а монтирование выполняется для чтения-записи.
Итак, смонтируем диск виртуальной машины Windows Server 2019.vdi.
Создадим точку монтирования:
mkdir /tmp/guest
Монтируем диск /mnt/disk_d/Виртуальные машины/Windows Server 2019.vdi в папку /tmp/guest:
guestmount -a '/mnt/disk_d/Виртуальные машины/Windows Server 2019.vdi' -i --ro /tmp/guest
Смотрим содержимое смонтированного диска:
ls -l /tmp/guest
Теперь посмотрим содержимое папки C:/Users/Администратор/Downloads/:
ls -l /tmp/guest/Users/Администратор/Downloads/
Для размонтирования используется команда вида:
guestunmount /ТОЧКА/МОНТИРОВАНИЯ
Например:
guestunmount /tmp/guest
Подробности о libguestfs и другие примеры использования смотрите в статье «Как открыть диски виртуальных машин и скачивать и закачивать на них файлы (РЕШЕНО)».
Смотрите также «Всё о монтировании: от системного администрирования до IT криминалистики».
Как сделать так, чтобы виртуальные машины VirtualBox уничтожались при перезагрузке компьютера
Решение смотрите в этой статье.
Дополнительные материалы по VirtualBox
- Как установить гостевые дополнения VirtualBox (Guest Additions) для Ubuntu 16.10 и 17.04
- Установка Дополнений гостевой ОС VirtualBox для BlackArch (Arch)
- Не работает буфер обмена с гостевой ОС Linux
- Решение проблемы: в Kali Linux перестали работать дополнения гостевой системы VirtualBox (маленький экран, не работает буфер обмена)
- Установка Linux на виртуальный компьютер (на примере Linux Mint)
- Как установить Kali Linux (пошаговая инструкция) в VirtualBox
Связанные статьи:
- Руководство по VirtualBox (часть 1): Что такое VirtualBox, как установить и использовать (100%)
- Руководство по VirtualBox (часть 2): Создание и запуск виртуальной машины (100%)
- Руководство по VirtualBox (часть 3): Использование групп, снимков, клонирование, импорт и экспорт виртуальных машин (100%)
- Руководство по VirtualBox (часть 4): Настройка виртуальной машины (100%)
- Инструкция по VirtualBox (100%)
- Контроль доступа к сайту (блокировка по IP, User-Agent) (RANDOM - 60.8%)

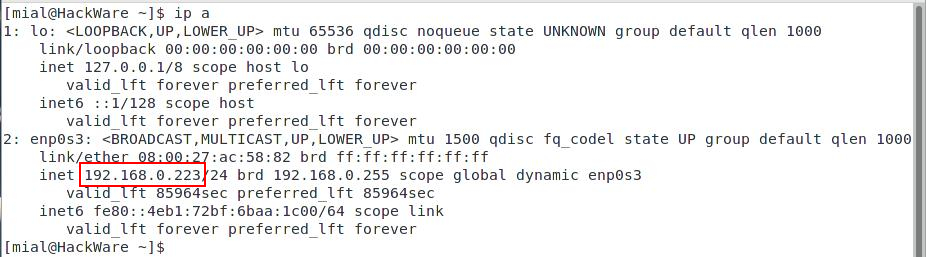




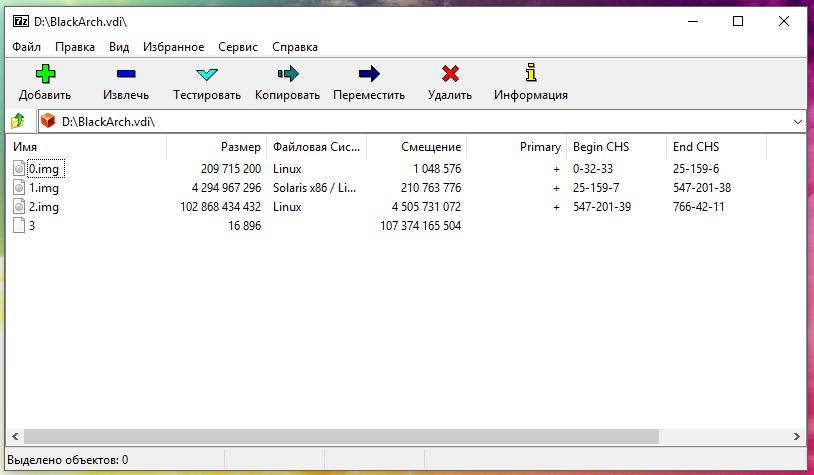
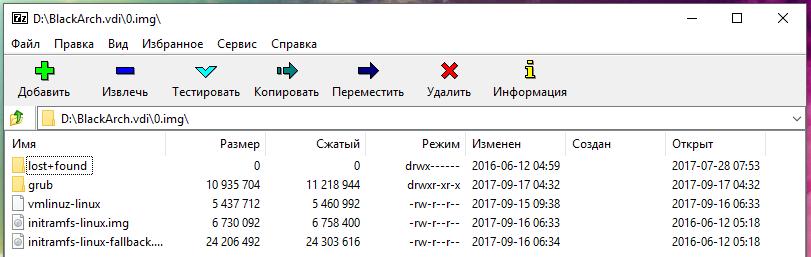
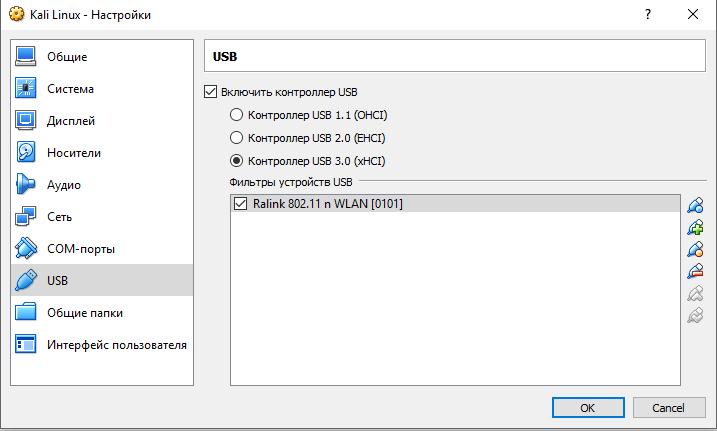


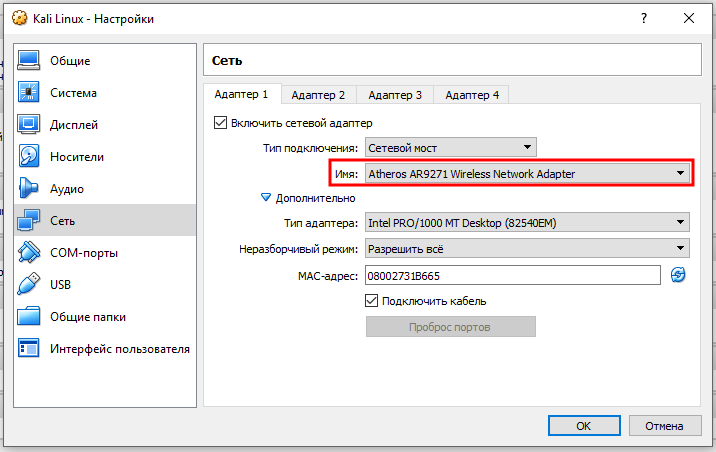
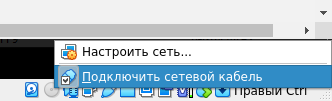
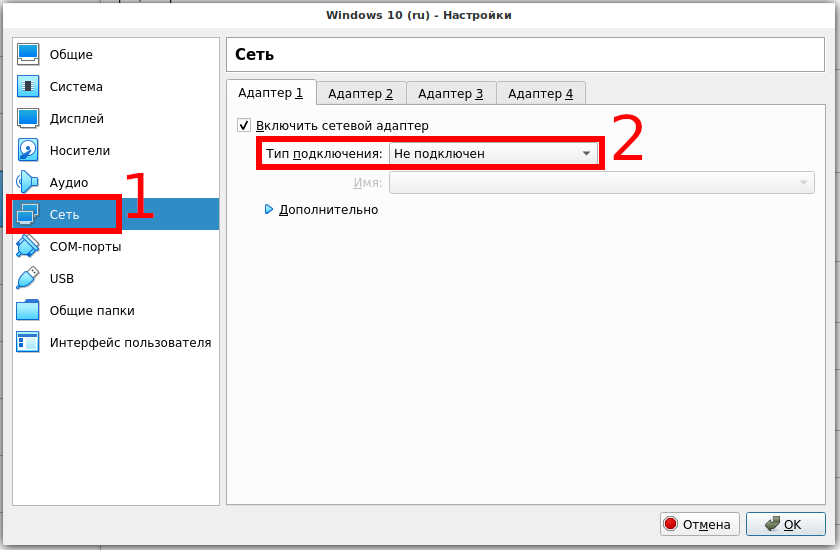
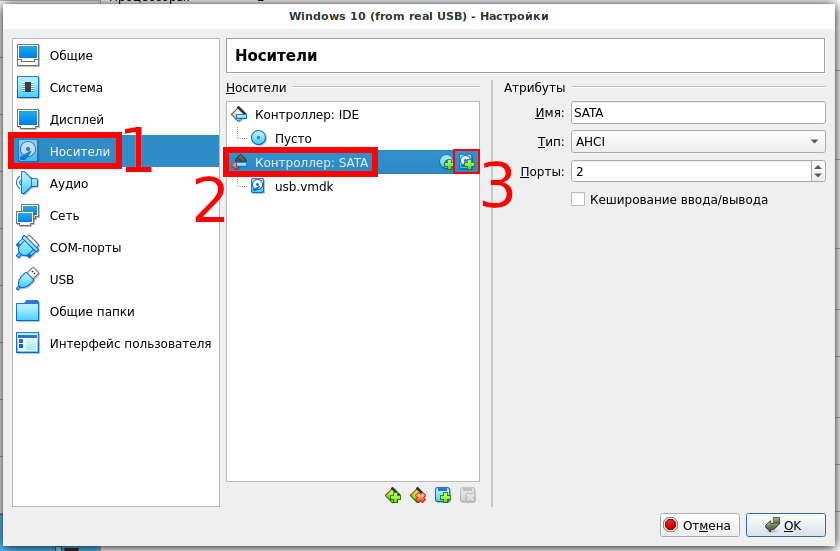
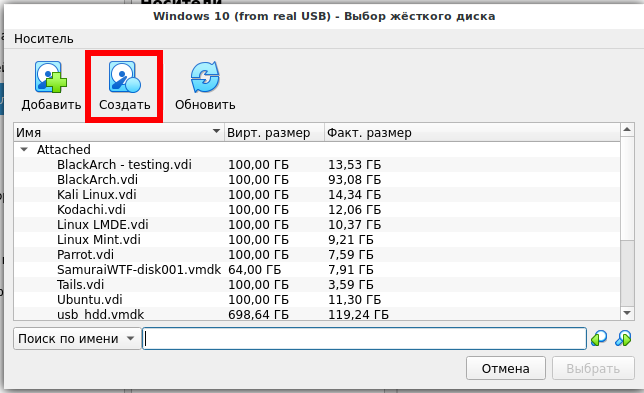

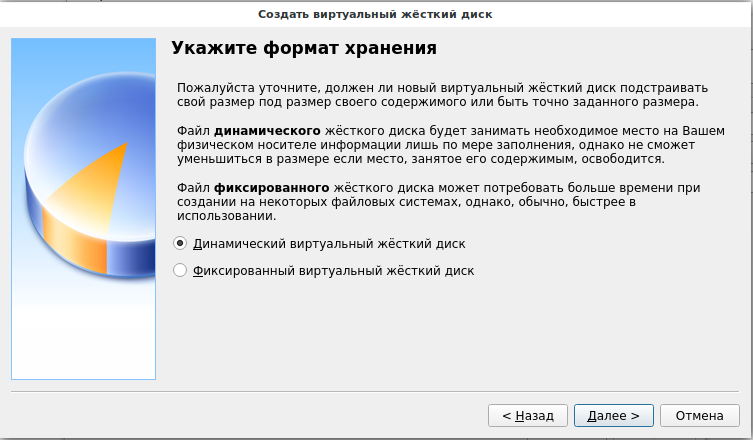
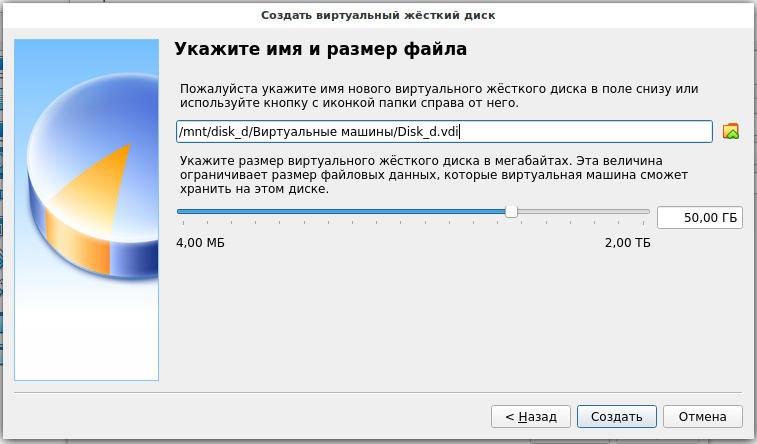
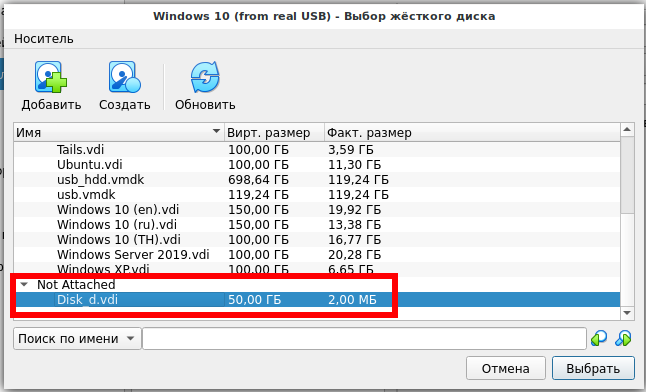
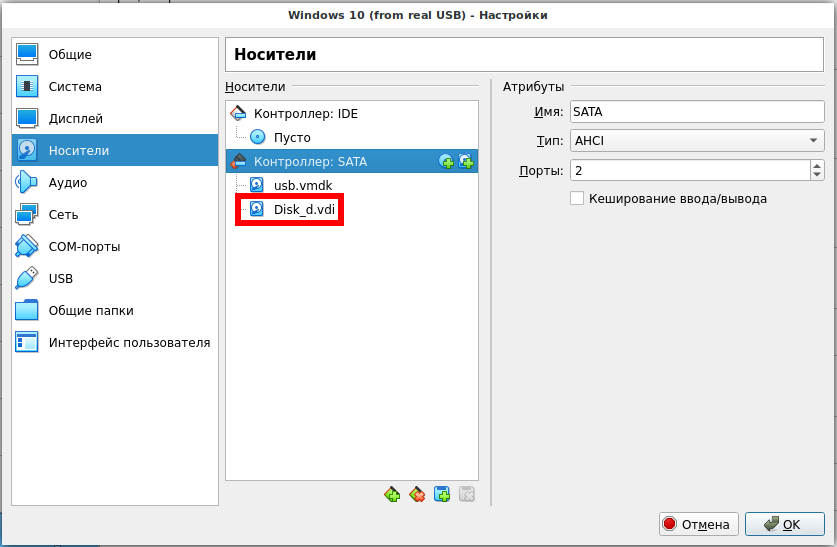
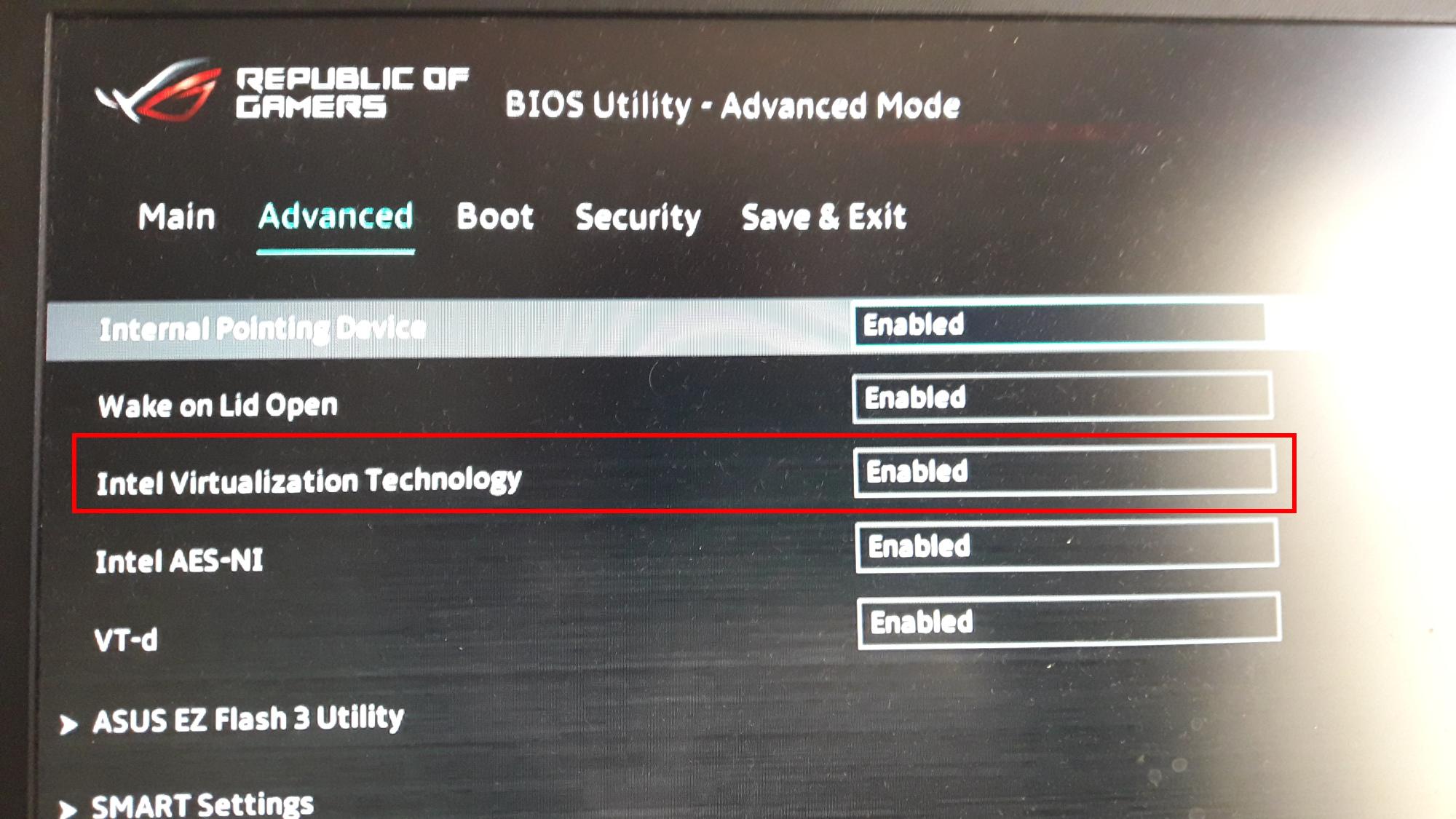







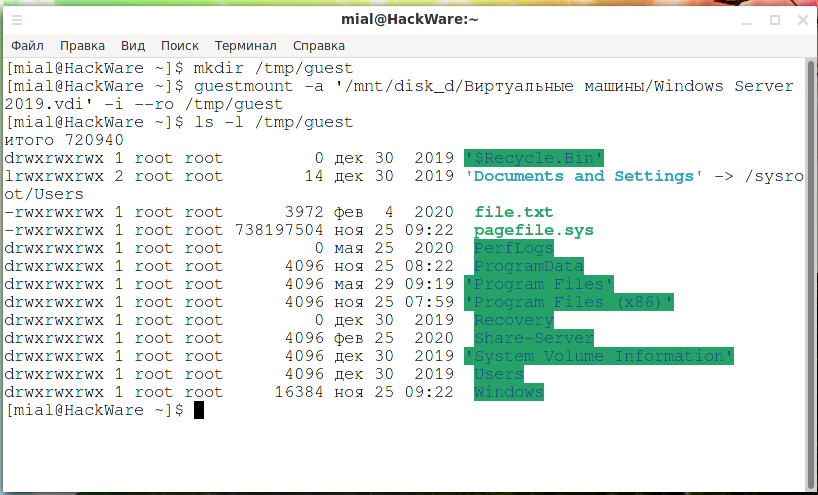
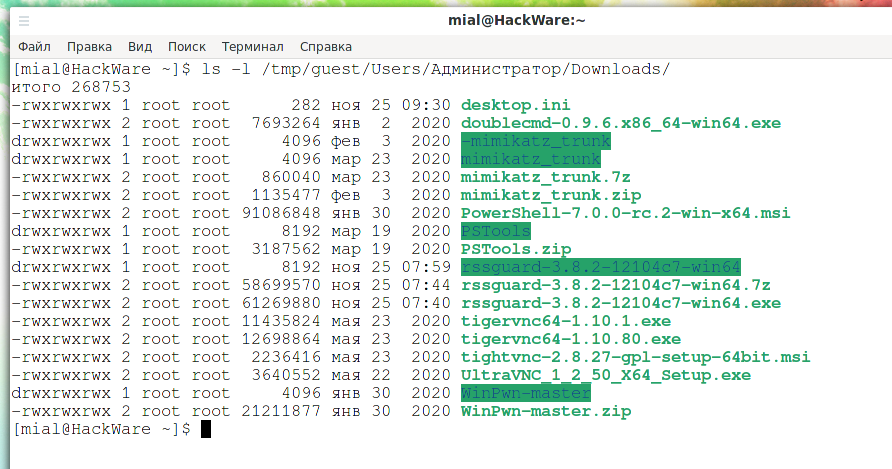
Здравствуйте.
Премного благодарен за ряд статей по VB, которые внесли значительный вклад в мою первоначальную настройку виртуальной машины. А можно также попросить в эту часть внести информацию по обновлению версий VirtualBox, ибо момент весьма актуальный, а что-либо сбить риск велик?
Добавил про обновление. Довольно тривиальный процесс – я ставлю поверх старых версий, настройки не слетают, виртуальные машины не пропадают.