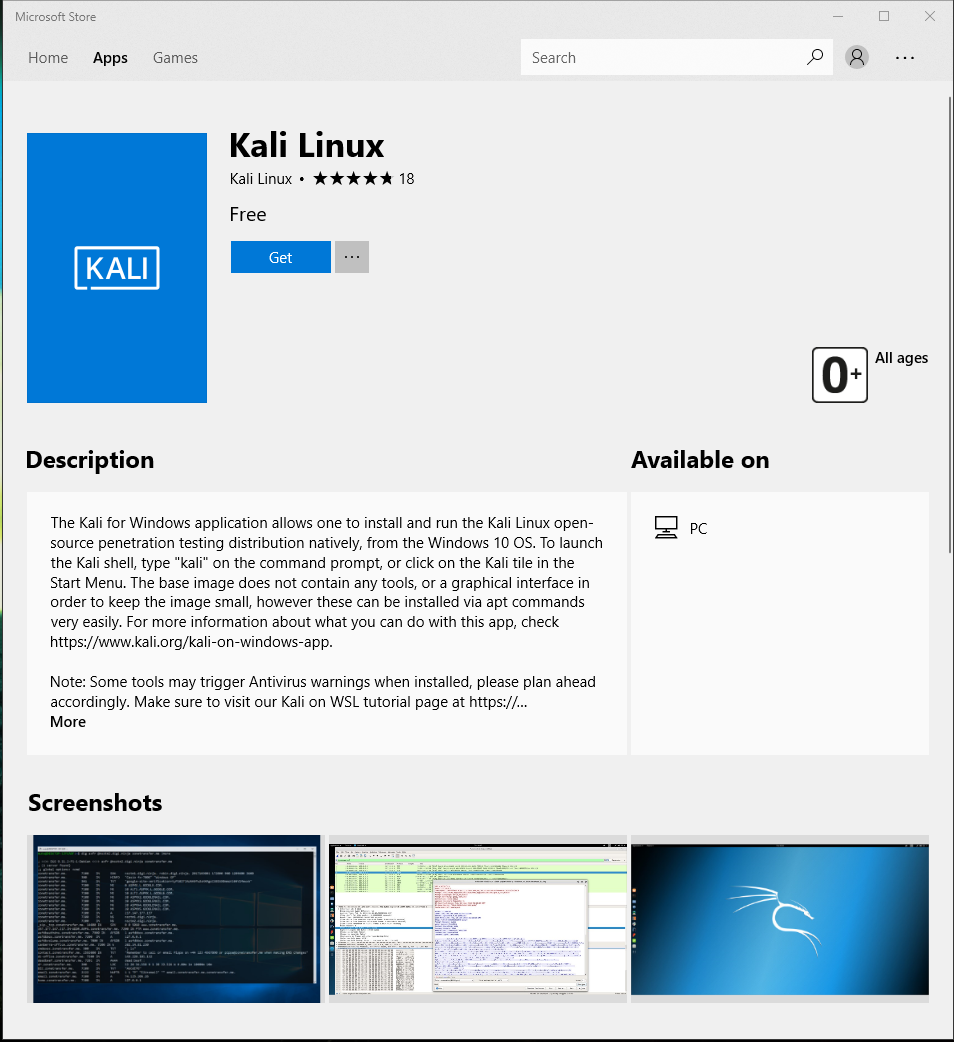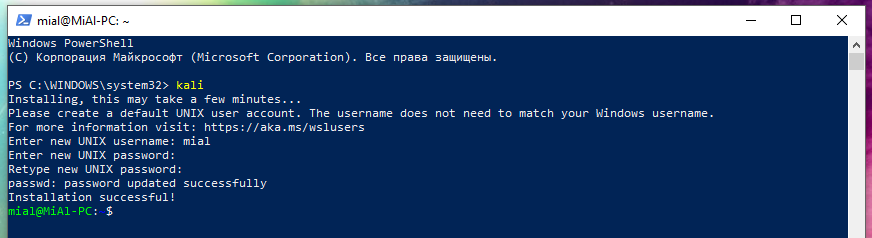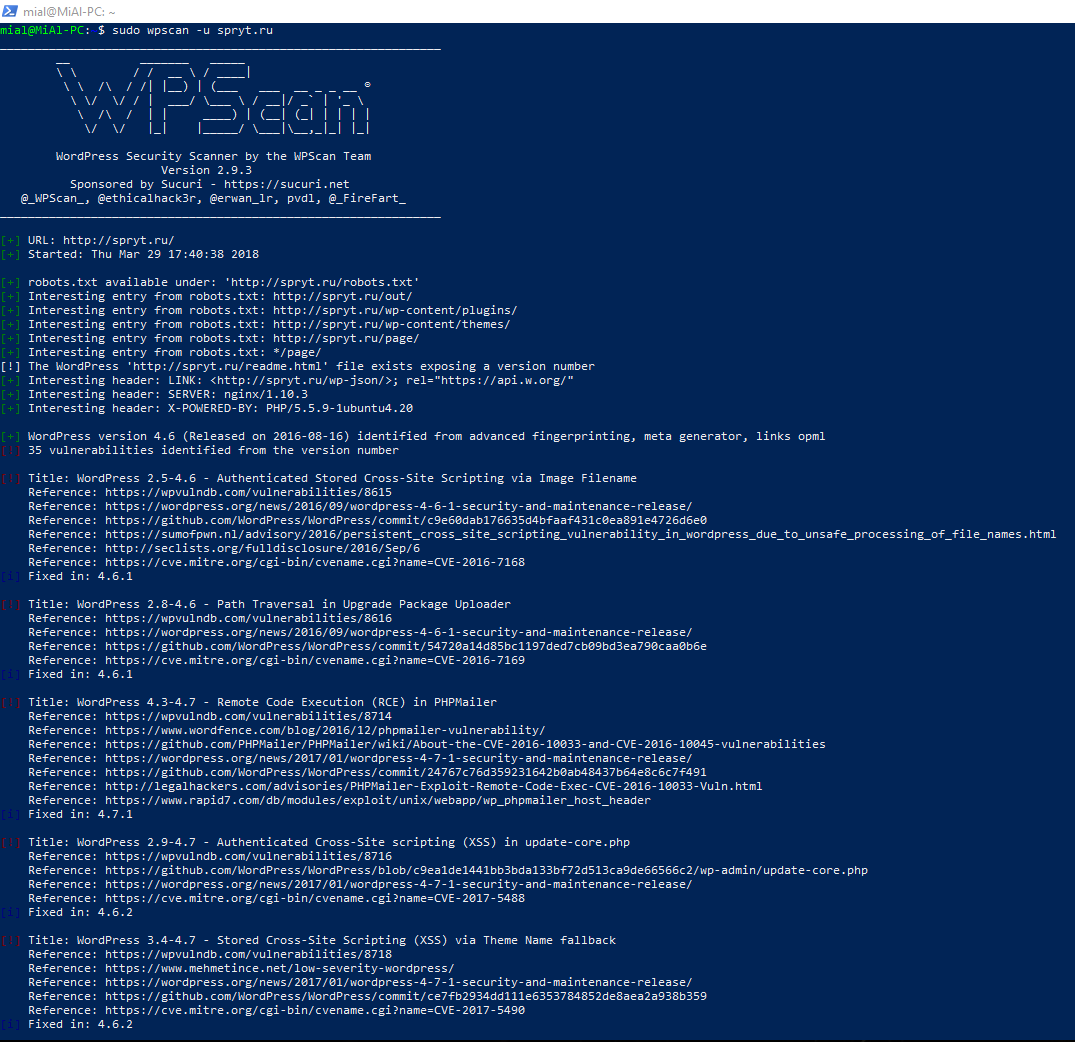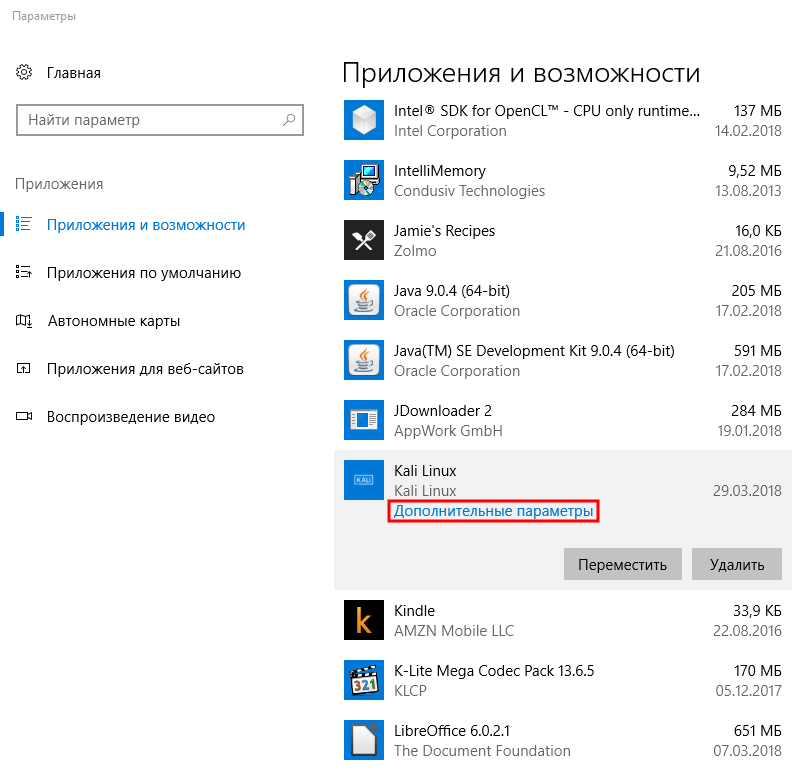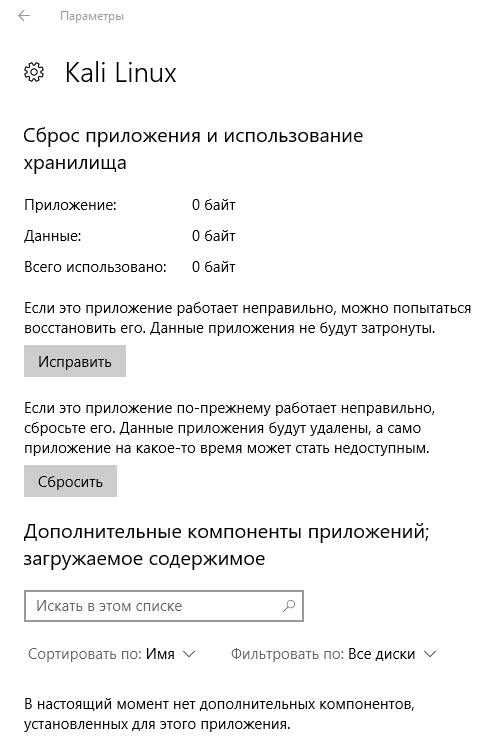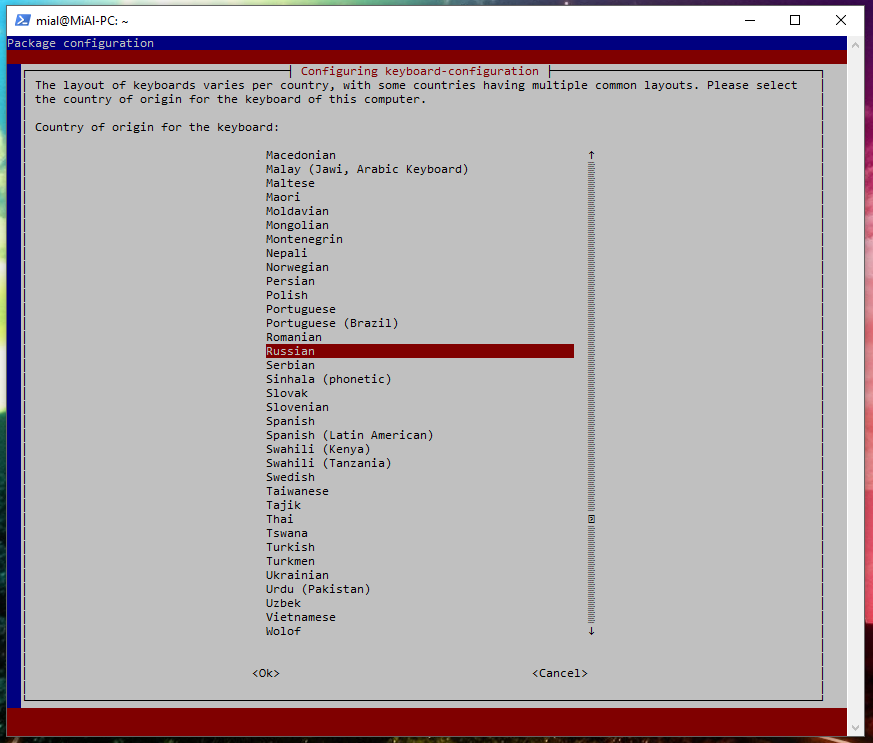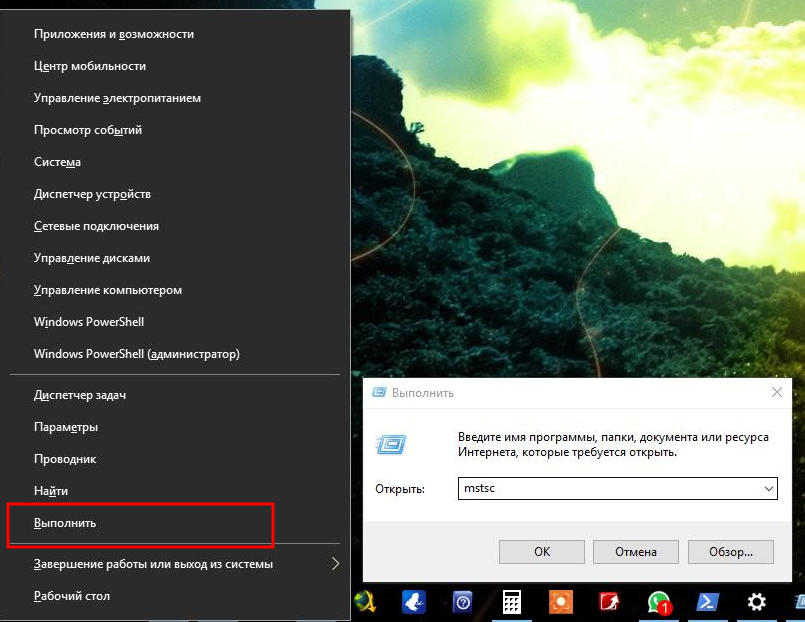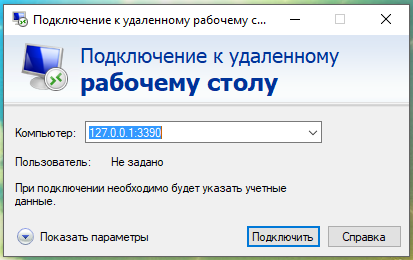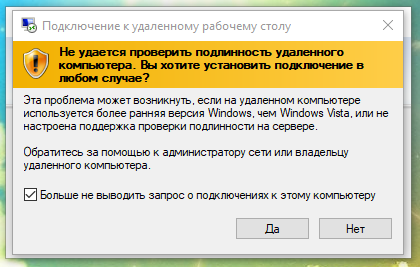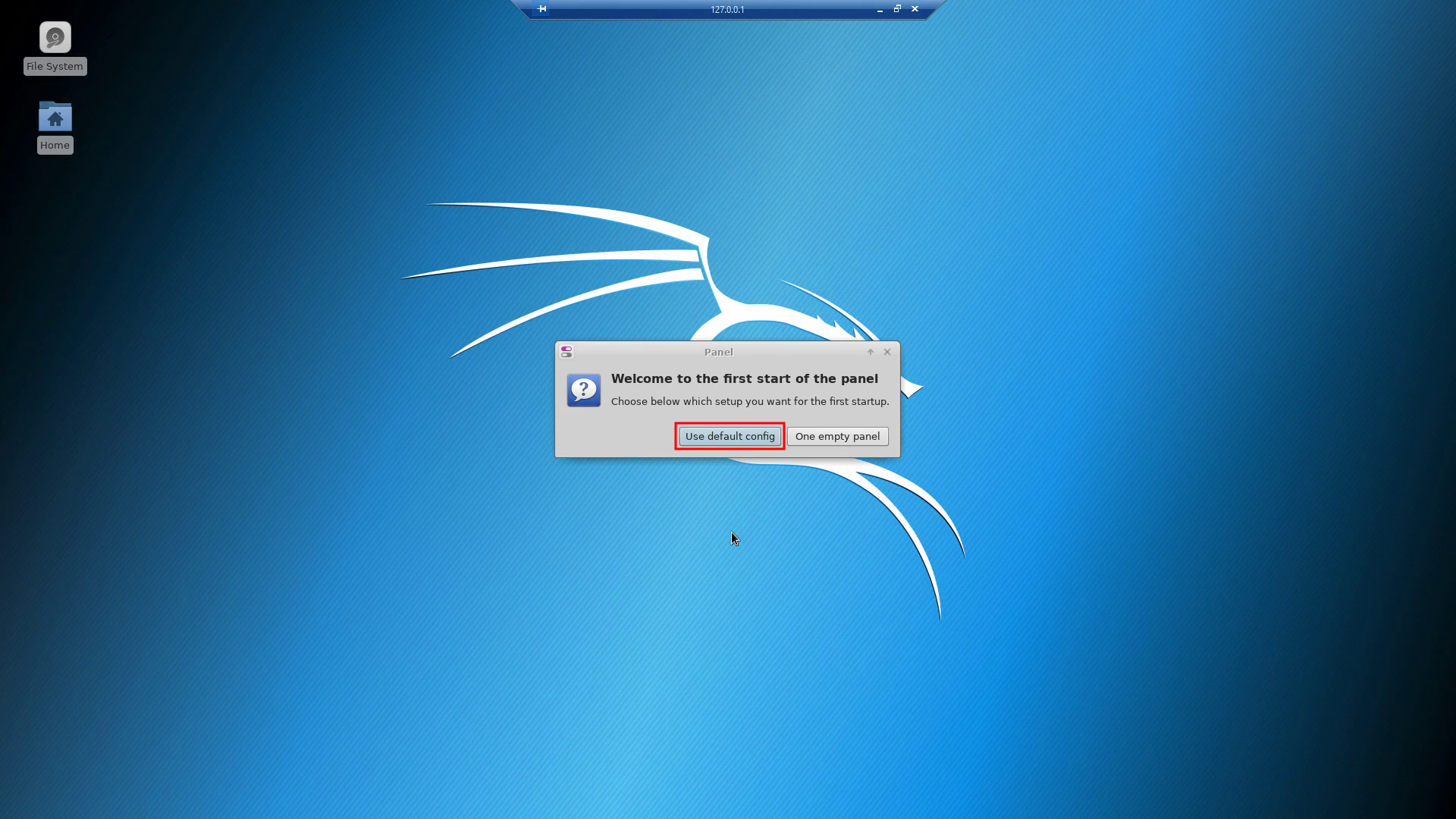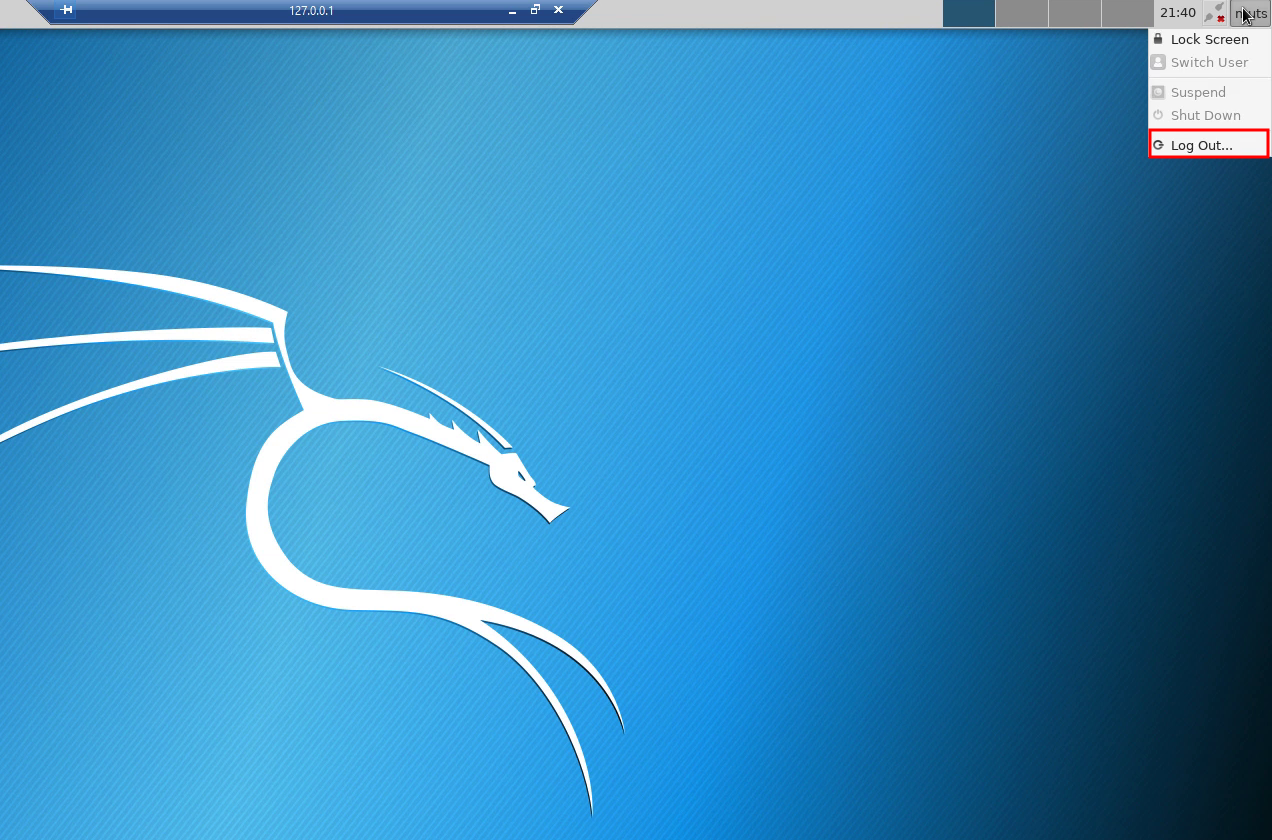Kali Linux в магазине приложений Windows (Microsoft Store)
Теперь Kali Linux появилась в Microsoft Store. Работает на основе Windows Subsystem for Linux (WSL). Если вы поленились перейти по ссылке, то WSL – это такой Wine наоборот, позволяет нативно (без виртуального компьютера) запускать приложения Linux в ОС Microsoft. Из плюсов – улучшенная производительность (по сравнению с работой в виртуальной ОС). И много разных минусов: отсутствие поддержки сырых сокетов, оборудования, частичная поддержка графического интерфейса, не реализован ряд интерфейсов ядра и прочее.
Мне не особенно близка концепция WSL (в том виде, как это реализовано сейчас). Поэтому эта заметка будет небольшой: мы рассмотрим установку Kali Linux из магазина приложений Windows, запустим её, установим пару приложений, сделаем их пробный запуск, установим графический интерфейс и подключимся к нему. А для чего вам это всё нужно делать именно через WSL – вы уже придумывайте сами.
Как установить Kali Linux на WSL
1. WSL доступна на обновлённой Windows 10. Поэтому обновите ваш Windows, откройте окно PowerShell (Win+x) и выполните там команду
Enable-WindowsOptionalFeature -Online -FeatureName Microsoft-Windows-Subsystem-Linux
Потребуется перезагрузка.
2. После перезагрузки, откройте Microsoft Store и найдите там приложение «Kali Linux». Или просто кликните эту ссылку, чтобы сразу перейдите туда. Установите приложение и наслаждайтесь Kali!
Для установки нажмите кнопку Get.
Как запустить Kali Linux на WSL
Чтобы «наслаждайтесь Kali» вам её нужно хотя бы запустить. Для этого опять откройте PowerShell и выполните команду
kali
При первом запуске происходит инициализация – на это требуется некоторое время.
Затем нас просят создать дефолтный аккаунт UNIX. Он может никак не соотносится с вашим пользователем ОС Windows:
По умолчанию установлено минимальное количество пакетов. Поэтому вам нужно самостоятельно установить нужные вам программы.
Изменившаяся командная строка – это и есть ваша новая Kali Linux.
Установка программ в Kali Linux на WSL
Всё похоже на обычную работу в консоли. Начнём с обновления системы:
sudo apt update sudo apt dist-upgrade
Установим WPScan и WhatWeb:
sudo apt install wpscan whatweb
При установки некоторых программ, по понятным причинам, могут возникнуть проблемы с антивирусом. Вам нужно решать эти проблемы в индивидуальном порядке (возможно, добавить всю папку с Kali Linux — C:\Users\Alex\AppData\Local\Packages\KaliLinux.54290C8133FEE_ey8k8hqnwqnmg\ — в исключения антивируса).
Как запустить программу в Kali Linux на WSL
Если вы привыкли к меню Kali Linux, то вам придётся переучиваться запускать программы из консоли. Если вы и так их запускаете в консоли, то запуск программ ничем не отличается:
К примеру, обновим базу данных wpscan
sudo wpscan --update
Сделаем проверку какого-нибудь сайта на WordPress:
sudo wpscan -u spryt.ru
Соберём некоторую информацию о сайте с помощью whatweb:
whatweb suip.biz
Как восстановить Kali WSL
Если вы испортили операционную систему (удалили необходимые для работы ОС файлы и т.п.), либо просто хотите начать с «чистого листа», то имеется возможность сбросить установку Kali Linux в WSL до исходного состояния.
С помощью Win+x откройте «Приложения и возможности», найдите Kali Linux:
Нажмите «Дополнительные параметры», на новой странице нажмите кнопку «Сбросить»:
Система будет удалена и развёрнут новый экземпляр. Соответственно, все сделанные ранее изменения исчезнут.
Графический интерфейс Kali Linux на WSL
Установим XFCE:
wget https://kali.sh/xfce4.sh sudo sh xfce4.sh
В процессе установки выберите язык раскладки клавиатуры и способ переключения раскладок (для перехода между элементами используйте клавишу TAB):
В конце появится сообщение, что XRDP настроена на прослушивание порта 3390, но сама служба не запущена.
Для запуска службы выполняем:
sudo /etc/init.d/xrdp start
При успешном запуске будет выведено примерно следующее:
[....] Starting Remote Desktop Protocol server: xrdp-sesman xrdp[20180329-18:45:45] [DEBUG] Testing if xrdp can listen on 0.0.0.0 port 3390. [20180329-18:45:45] [DEBUG] Closed socket 6 (AF_INET6 :: port 3390)
Теперь в Windows нажмите Win+x и выберите «Выполнить». В открывшемся окне введите:
mstsc
Откроется новое окно, там введите
127.0.0.1:3390
И нажмите кнопку «Подключить».
Будет выведено окно с сообщением:
Не удается проверить подлинность удаленного компьютера. Вы хотите установить подключение в любом случае?
Эта проблема может возникнуть, если на удаленном компьютере используется более ранняя версия Windows, чем Windows Vista, или не настроена поддержка проверки подлинности на сервере.
Обратитесь за помощью к администратору сети или владельцу удаленного компьютера.
Поставьте галочку на пункте «Больше не выводить запрос о подключениях к этому компьютеру» и нажмите «Да».
Появится окно входа в систему, введите ваш логин и пароль от Kali Linux:
После входа появится запрос, выберите «Use default config»:
Используя графическое окружение рабочего стола, можно запускать программы с графическим интерфейсом (после их установки).
Для выхода явно завершите службу, для этого кликните на имя пользователя, нажмите «Log Out…»:
Затем снимите галочку с «Save session for future logins» и нажмите «Log Out»:
Остановите службу
sudo /etc/init.d/xrdp stop
Заключение
К сожалению, из-за особенностей реализации архитектуры WSL, некоторые инструменты Kali Linux работать не будут. Но те, которые работают (различные сканеры сайтов, брут-форсеры, анализаторы файлов захвата сетевого трафика и другие), довольно удобно использовать прямо из командной строки Windows, без необходимости запускать целую виртуальную машину с Kali Linux, либо перезагружаться во вторую систему (если Kali не является вашей основной ОС).
Связанные статьи:
- Перевод официальной документации по Kali Linux: WSL (подсистема Windows для Linux) (100%)
- WSL (подсистема Windows для Linux): подсказки, инструкции, решения проблем (100%)
- Как пользоваться Kali Linux в WSL (подсистеме Windows для Linux): подборка лучших программ (ч. 1) (86.3%)
- Метапакеты Kali Linux (84.2%)
- Управление пакетами в Kali Linux и других дистрибутивах на основе Debian (поиск, установка и удаление программ, решение проблем) (84.2%)
- Установка Kali Linux на флешку или на внешний диск как полноценную ОС (RANDOM - 65.4%)