Linux на флешке: установка и другие подсказки по использованию Linux на USB носителях
Оглавление
3. Имя диска Linux зависит от количества дисков на компьютере
4. Как установить Linux на флешку или USB диск из VirtualBox
5. Как установить Linux на флешку или USB диск
6. Загрузка Linux с USB из VirtualBox (БИОС)
7. Загрузка Linux с USB из VirtualBox (EFI)
8. Установка нескольких дистрибутивов Linux на одном USB
9. Почему Linux не загружается с USB
11. Восстановление флешки
Linux на USB
Linux прекрасно себя чувствует на флешках и внешних дисках. Поэтому если вы хотите попробовать новый дистрибутив или просто начать своё знакомство с Linux, то установка на внешний диск это хороший вариант (ещё проще работать с виртуальной машиной).
Установив Linux на USB вы получите портативную систему, которую можно загрузить на другом компьютере.
В отличие от виртуальных компьютеров, система на флешке имеет полный доступ к железу (встроенный Wi-Fi адаптер, видеокарта и прочее) — благодаря этому вы сможете использовать ресурсы компьютера в полную силу.
Кстати, если вас интересует работа с Windows на USB, то смотрите статью «Как установить Windows на USB диск».
При установке и использовании Linux на внешний диск могут возникнуть не совсем очевидные проблемы — в этой инструкции я покажу как их решить.
Кстати, именно с возможных проблем давайте и начнём.
БИОС и EFI
БИОС и EFI — это разные варианты загрузчиков. EFI предназначен для замены BIOS — интерфейса, который традиционно используется всеми IBM PC-совместимыми персональными компьютерами. Некоторые компьютеры поддерживают только БИОС, некоторые поддерживают только EFI, некоторые работают с обоими вариантами.
Live образы почти всех современных дистрибутивов Linux — это гибридные диски. Они имеют раздел и для работы с БИОСом, и для работы с EFI. В зависимости от того, что именно обнаружено на вашем компьютере запускается тот или иной вариант.
Причём установщики для БИОС и EFI могут различаться даже визуально. Один и тот же диск, запущенный на компьютере с БИОС:
И этот же диск запущенный на компьютере с EFI:
Имеются отличия в пунктах меню. Но главное отличие — если была запущена версия для БИОСа, то она устанавливает загрузчик GRUB, предназначенный для работы (как можно догадаться) именно с БИОСом. Если же была запущена версия для EFI, то в качестве загрузчика будет выбран GRUB с поддержкой EFI.
Следовательно, при переносе USB флешки/диска с одного компьютера на другой, она может не загрузиться по причине того, что предназначена для работы с EFI, а другая машина не поддерживает это. Или наоборот.
Это первый подводный камень, который у меня занял время пока я разобрался — помните о БИОС и EFI, если также столкнётесь с проблемой, что система не загружается на другом компьютере.
Имя диска Linux зависит от количества дисков на компьютере
Первый диск в Linux обычно называется /dev/sda, второй диск /dev/sdb, третий диск /dev/sdc и так далее. То есть обычно название имеет вид /dev/sdX, где вместо X идёт латинская буква. Названия могут быть другими — зависит от типа подключения, но обычно всё-таки это /dev/sdX. Кстати, разделы диска называются также как и сам диск, но ещё добавляется цифра. Например, первый раздел первого диска имеет имя /dev/sda1.
Поскольку буква зависит только от порядкового номера диска, то при переносе на другой компьютер, имя диска может поменяться. Например, у вас диск с Линукс был вторым и назывался /dev/sdb, а на другом компьютере это третий диск и он называется /dev/sdc.
Проблема здесь в том, что в загрузчике прописано имя диска и если имя поменялось, то он не может загрузить ядро Linux и, следовательно, всю систему.
Явным признаком неправильного имени диска в настройках загрузчика является сопутствующая ошибка:
The disc contains an unclean file system (0, 0)
Причина её в том, что настройки GRUB указывают на неверный диск, например, на диск Windows. Система не понимает файловую систему диска и не может продолжить загрузку. Эта проблема решается достаточно просто.
Перезагрузите компьютер, и когда появится меню загрузчика GRUB нажмите клавишу e. Вы увидите примерно следующее:
Обратите внимание на строку, начинающуюся с linux. В моём случае там присутствует запись
root=/dev/sda1
Поскольку при установке в виртуальном компьютере кроме флэшки не было других медиа, то ей было присвоено имя /dev/sda1. В реальном компьютере имеется ещё минимум один жёсткий диск, и имя /dev/sda1 могло быть присвоено ему. А флэшка, с которой я пытаюсь загрузиться, теперь имеет другое имя. Этим именем может быть /dev/sdb1, или, /dev/sdc1 или другое (в зависимости от количества дисков в системе).
Если вы не знаете новое имя, то просто перебирайте разные варианты. Переместите курсор на имя диска и поменяйте его на /dev/sdb1. После этого нажмите клавишу F10 и дождитесь загрузки. Если загрузка неудачная, то перезапустите компьютер и поменяйте запись на /dev/sdс1 (и так далее по алфавиту), нажмите F10 и проверьте успешность загрузки.
После успешной загрузки в систему, поменяйте имя загружаемого диска. Например, в моём случае имя диска оказалось /dev/sdс1 (с буквой c). Тогда команда для изменения загрузочного диска будет выглядеть так:
sudo grub-install --recheck /dev/sdc sudo grub-mkconfig -o /boot/grub/grub.cfg
Вместо /dev/sdc подставьте имя вашего диска или флэшки.
Теперь при перезагрузке не будет возникать ошибка.
Как установить Linux на флешку или USB диск из VirtualBox
Установить Linux на внешний диск можно на любом компьютере, подключив этот диск по USB, а затем выбрав его в качестве диска для размещения системы. Но это не самый безопасный способ, особенно для новичков, поскольку случайно вы можете выбрать неверный диск и удалить нужные файлы.
Установка через VirtualBox чуть сложнее, но зато происходит в полностью изолированном окружении. Благодаря этому шансов что-то повредить просто нет.
Первая проблема, с которой вы можете столкнуться: при установке в VirtualBox в качестве загрузчика был выбран обычный БИОС, но новые компьютеры не всегда его поддерживают. То есть это та самая дилемма о которой я говорил чуть выше.
Если у вас современный компьютер, то после создания виртуальной машины, поставьте галочку «Включить EFI (только специальные ОС)»:
Будет выполнена установка с поддержкой EFI. На моём ноуте нет поддержки БИОСа и поэтому система, установленная без этой галочки, просто не запускается — у вас может быть также.
Но вернёмся к самому началу — созданию виртуальной машины. При её создании выберите «Не подключать виртуальный жёсткий диск»:
Остальные настройки на ваше усмотрение. Если вы совсем новичок по работе с виртуальными машинами, то смотрите пример создания в статье «Установка Kali Linux на флэшку или на внешний диск как полноценную ОС».
Затем при запуске виртуальной машины подключите вашу флэшку или ваш USB диск к реальному компьютеру, и затем подключите его к виртуальной машине:
Теперь имеется два варианта. Первый я рекомендую только для чистых флэшек и дисков. Иначе есть очень большая вероятность, что процесс разметки диска в установщике завершиться неудачей.
Итак, первый вариант
выбираем Ручную разметку диска:
Там могут быть какие-то разделы:
Если они вам не нужны, удалите их все, получится:
Теперь выберите Автоматическую разметку:
Авто — использовать весь диск:
Укажите диск:
Оставьте как есть, если не знаете как это использовать:
Если ставите с EFI, то будет создана похожая разметка:
Обратите внимание, что раздел ESP должен быть обязательно — без него EFI просто не увидит ваш диск. Это небольшой раздел в FAT32, где размещается загрузчик. По своему усмотрению, можно подредактировать другие разделы, например, я убрал файл подкачки и уменьшил размер диска:
Соглашаемся с запросами установщика, который может предупредить об отсутствии файла подкачки. Утверждаем выбранную разметку дисков:
Ещё раз повторю, что такой способ у меня всегда приводит к фейлу если диск не является пустым — установщик ну никак не может справиться с разметкой непустого диска.
Поэтому есть второй вариант.
В самом начале, когда доходим до загрузки, вместо установщика выберите Live Mode. Когда система загрузится в Live режиме, подключите вашу флешку/диск к реальному компьютеру, а затем подключите её к виртуальному, если вы этого не сделали ранее.
Следующей командой проверим имя диска:
sudo fdisk -l
Оно должно быть /dev/sda
Сделаем полную очистку флешки /dev/sda. На всякий случай: полная очистка означает, что ВСЕ ДАННЫЕ с флешки будут УДАЛЕНЫ! Обращаю внимание, это мы делаем В ВИРТУАЛЬНОЙ МАШИНЕ. Не делайте так на реальном компьютере, если вы не понимаете, какое имя у вашей флешки — сотрёте первый (скорее всего системный) диск.
Открываем его программой gdisk:
sudo gdisk /dev/sda
Для перехода в экспертный режим там введите
x
Затем для удаления GPT введите
z
Дважды согласитесь, чтобы полностью очистить диск.
Перезагружаем виртуальный компьютер:
reboot
При последующей загрузке выберите пункт для установки системы — далее как обычно.
Как установить Linux на флешку или USB диск
Описанным выше способом можно также установить Linux на USB прямо в физическом компьютере, без использования VirtualBox. При этом будьте внимательны, чтобы случайно не перепутать флешку с каким-то внутренним диском и не стереть на нём информацию.
Также помните про название дисков после того, как отключите установочную флешку. Например, на этой фотографии первой идёт установочная флешка (sdb), а за ней внешний USB диск, на который я хочу выполнить установку (sdc):
Если продолжить установку, то затем придётся переименовывать диск в загрузчике. Я поступил проще, отключил компьютер и поменял флешку и диск местами в USB гнёздах, получилось так:
Теперь даже после отключения установочной флешки, USB диск с системой всё равно будет иметь имя sdb и не придётся ничего дополнительно настраивать.
Загрузка Linux с USB из VirtualBox (БИОС)
Как это сделать подробно описано в статье «Как в VirtualBox загрузиться с USB».
Кстати, для меня этот метод оказался очень полезным: некоторые системы, например Parrot, после установки не загружаются на физическом компьютере. Проблема решается тем, что я загружаюсь с этого диска через VirtualBox и обновляю систему. После этого система способна загрузиться уже и на физическом компьютере. На аналогичные проблемы (Live система прекрасно работает, а после установки система не загружается) жалуются также некоторые пользователи Kali Linux. Видимо, дело в какой-то несовместимости с железом, которая исправлена в новых версиях ядра.
Загрузка Linux с USB из VirtualBox (EFI)
С EFI в VirtualBox есть свои особенности. Во-первых, нужно начать загрузку с внешнего диска, как это описано в этой статье.
Но загрузка завершиться неудачей:
То есть будет выведен UEFI Interective Shell, также будет сообщение «Press ESC in 1 second to skip startup.nsh or any other key to continue».
Причина ошибки в том, что загрузчик VirtualBox EFI не видит файлы .efi для продолжения загрузки ОС.
Вариантов решить эту проблему два:
1) явно указать загрузчику нужные файлы
2) поменять название требуемых файлов на дефолтные — которые загрузчик точно найдёт.
1. Указываем загрузчику файл .efi:
В приглашении
Shell>
наберите:
fs0:
Теперь выполните команду
dir EFI
чтобы увидеть содержимое папки EFI:
Видим там папку parrot, теперь посмотрим, то внутри этой папки:
dir EFI\parrot
Итак, видим там файл grubx64.efi. Получается, что файл, который не может найти система, находится по пути \EFI\parrot\grubx64.efi
Открываем файл для редактирования:
edit startup.nsh
И вписываем туда строку (у вас может быть другая, например, \EFI\Manjaro\grubx64.efi или ещё какие-то варианты):
\EFI\parrot\grubx64.efi
Для сохранения:
ctrl-s <cr> <enter>
Для выхода из редактора:
ctrl-q <cr>
Для перезагрузки:
reset
После этого система нормально загрузится:
2. Изменяем имена файлов на отказоустойчивые
Как мы только что увидели, файл для загрузки находится по пути /EFI/parrot/grubx64.efi, отказоустойчивым именем, которое система ищет по умолчанию, является /EFI/BOOT/BOOTX64.EFI
Можно открыть этот диск и просто переименовать папку и файл в /EFI/BOOT/BOOTX64.EFI — система загрузится и ни на что другое это не повлияет.
Установка нескольких дистрибутивов Linux на одном USB
Ничего не мешает установить на USB диск второй дистрибутив Linux, а также третий, четвёртый, пятый и так далее.
Процесс всегда примерно одинаковый — из (части) свободного места создаётся новый раздел и на него устанавливается новый дистрибутив.
Загрузчик Linux хорошо определяет соседние системы
и при запуске компьютера предлагает на выбор загрузиться с одной из них.
Могут быть разные нюансы с «дружественными» дистрибутивами. Например, Ubuntu изображает из себя Windows и не хочет устанавливаться на USB. Всё решается подключением диска особым способом как описано в этой статье.
Эта же самая Ubuntu не даёт вручную задать размер диска и занимает всё свободное пространство…
С помощью GParted Ubuntu вылечена от жадности:
В общем если вы хотите сделать «шаг влево шаг вправо», то «дружелюбность» сразу превращается в головную боль.
Почему Linux не загружается с USB
Кроме уже перечисленных вариантов, когда могут возникнуть проблемы, также проверьте, отключены ли у вас в настройках EFI опции Security Boot и Fast Boot.
Железо
Рекомендации:
- старайтесь не использовать USB хабы — от них очень много проблем
- во время установки не шевелите флешки и провода дисков
- флешки могут отключаться от перегрева — помните об этом
Вам может это пригодиться:
-
внешний USB диск
-
внешний USB SSD диск
-
SATA-USB чехол-переходник
-
карта памяти USB на 64 Гб
-
карта памяти USB на 128 Гб
-
карта памяти USB на 256 Гб
Я себе купил два вот таких SATA-USB переходника. Первый:
Поддерживает USB 3.0, в него я вставил 2.5 дюймовый SSD диск от старого ноутбука — работает реально быстро! Размером примерно с ладонь или с современный мобильный телефон. Корпус прозрачный, установка диска выполняется без отвёртки и шурупов — правда, у меня сомнения, можно ли его потом оттуда вытащить не повредив контакты… Покупал у этого продавца. 6 баксов, Карл!
А этот я купил в местном магазине (600 рублей), поддерживает только USB 2, заметно медленнее предыдущего, в комплекте приятный чехол. В него я вставил HDD диск (тоже со старого ноутбука):
Восстановление флешки
Если вы хотите вернуть флешку к нормальному использованию и удалить с неё все разделы, то обратитесь к статье «Как восстановить работоспособность USB диска/флешки после записи ISO или установки ОС».
Связанные статьи:
- Как установить Windows 11 и Kali Linux на одну флешку (56.4%)
- Как установить Windows на USB диск (51.2%)
- Выбор компьютера и операционной системы для хакера (51.1%)
- Как из Windows просмотреть содержимое диска Linux и скопировать с него файлы (51.1%)
- Как использовать телефон на Android в качестве GPS сенсора в Linux (51.1%)
- RDP в Linux: запуск сервера и подключение к Windows (RANDOM - 7.5%)
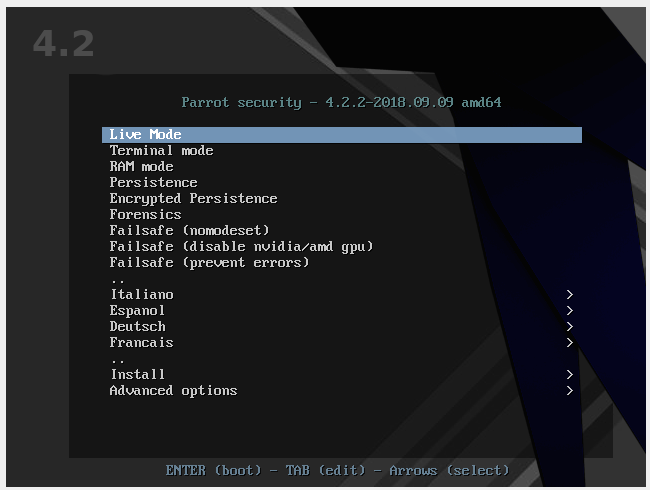
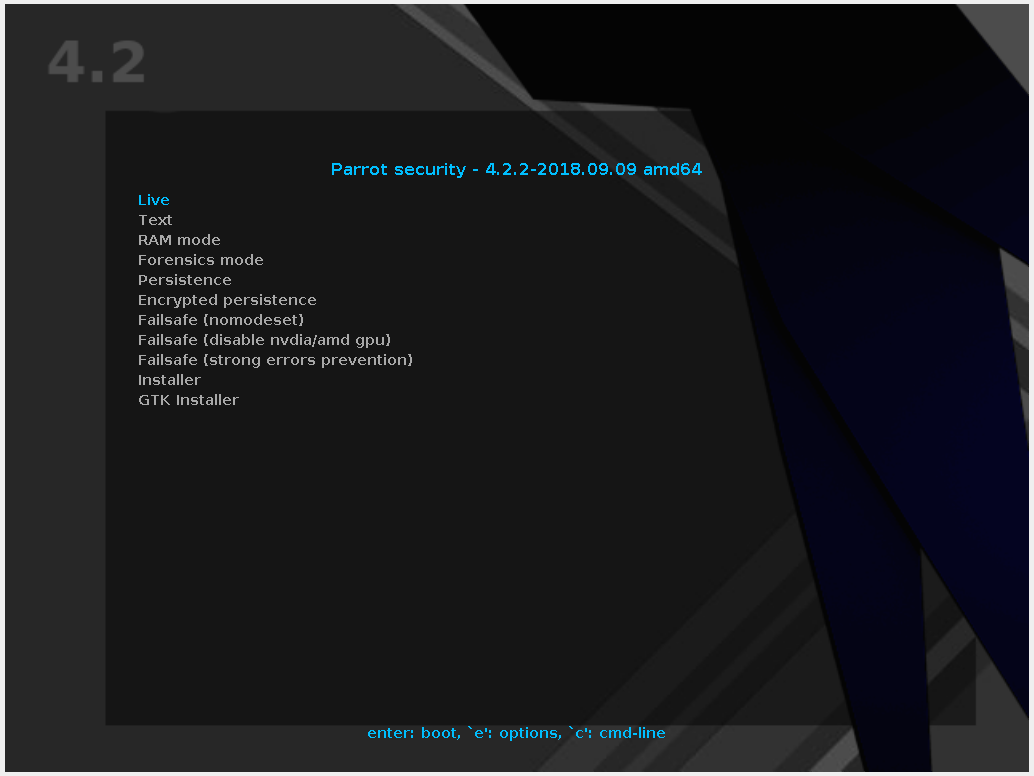


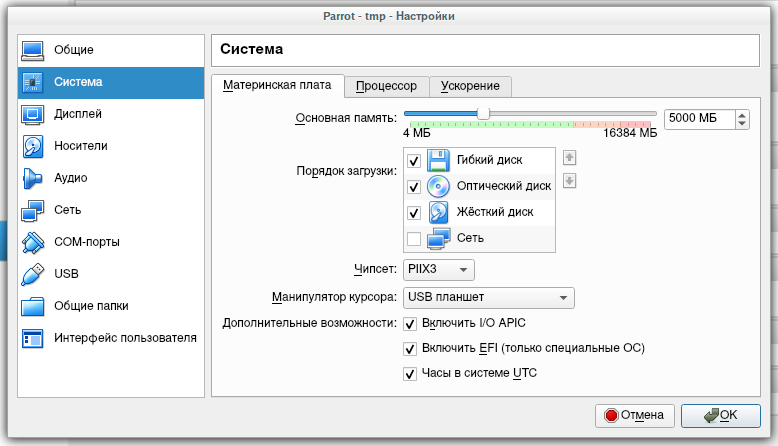
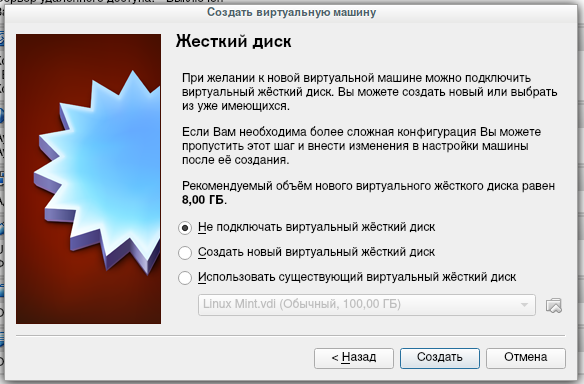
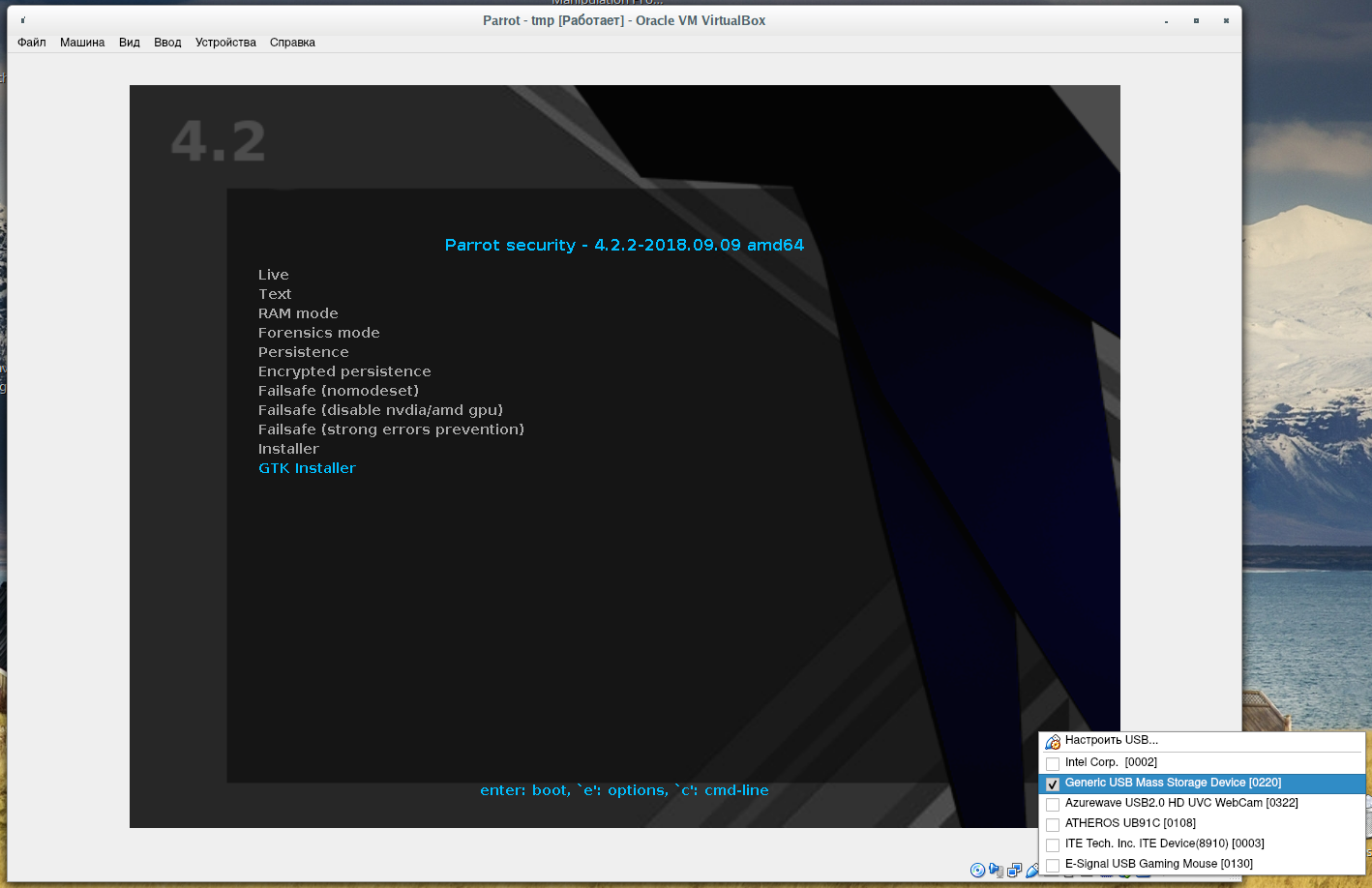
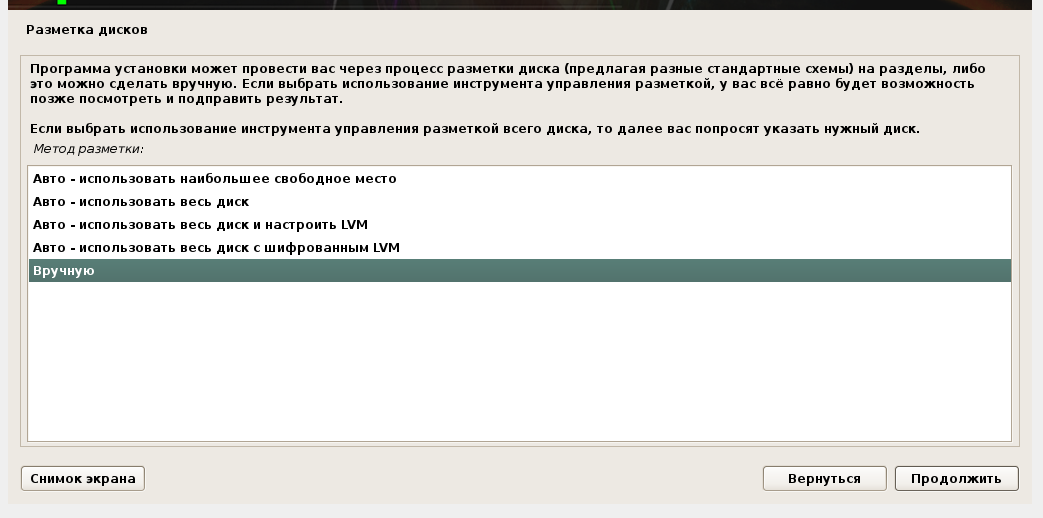
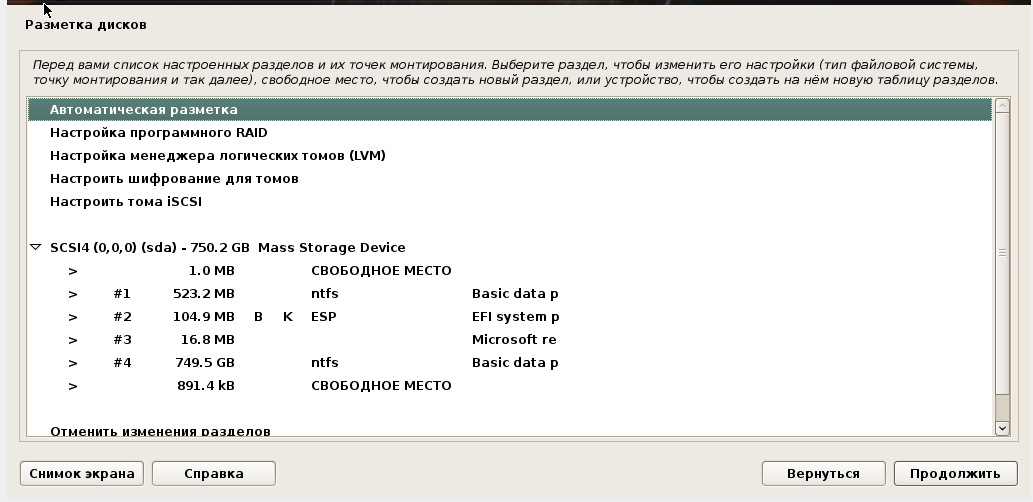
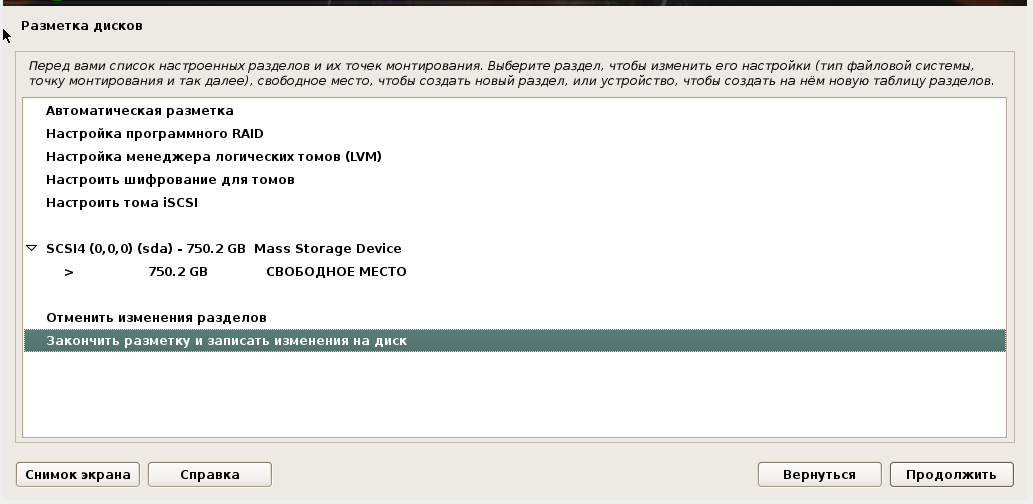
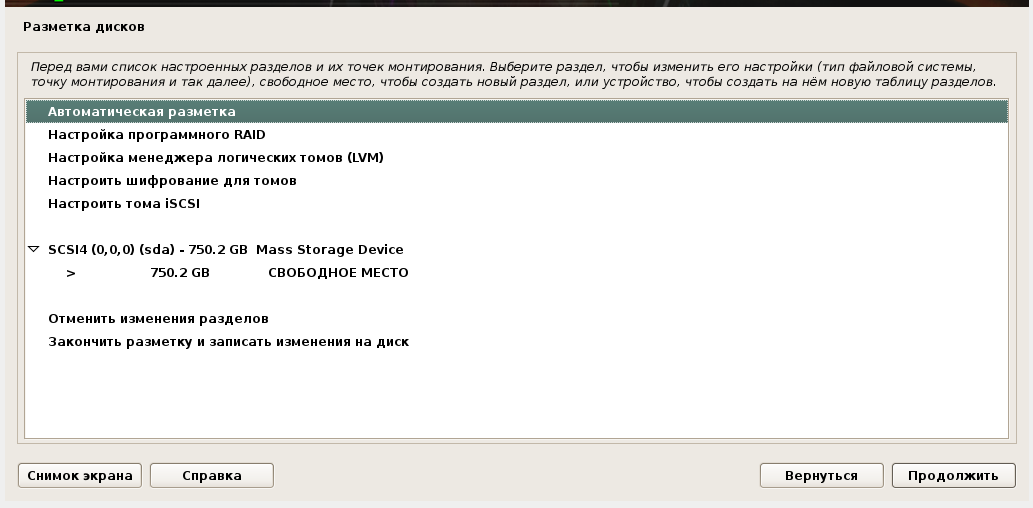
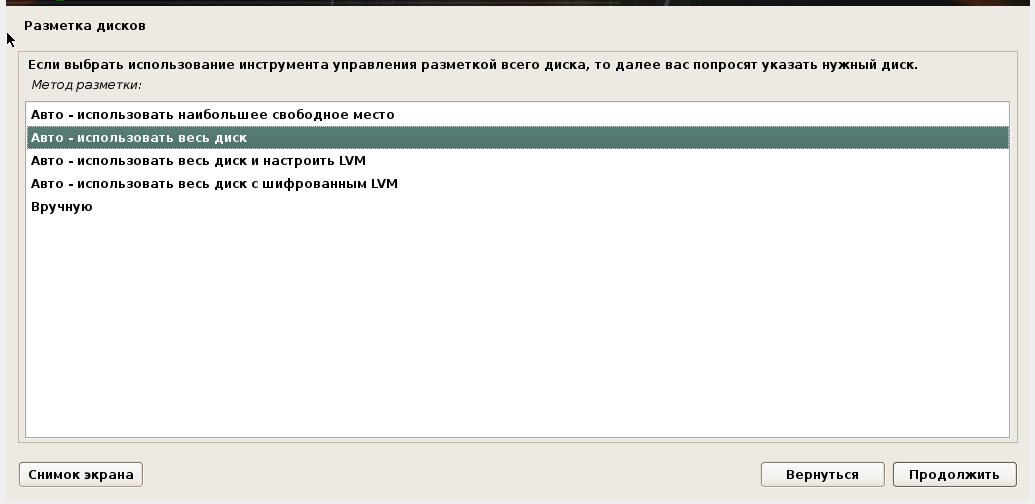


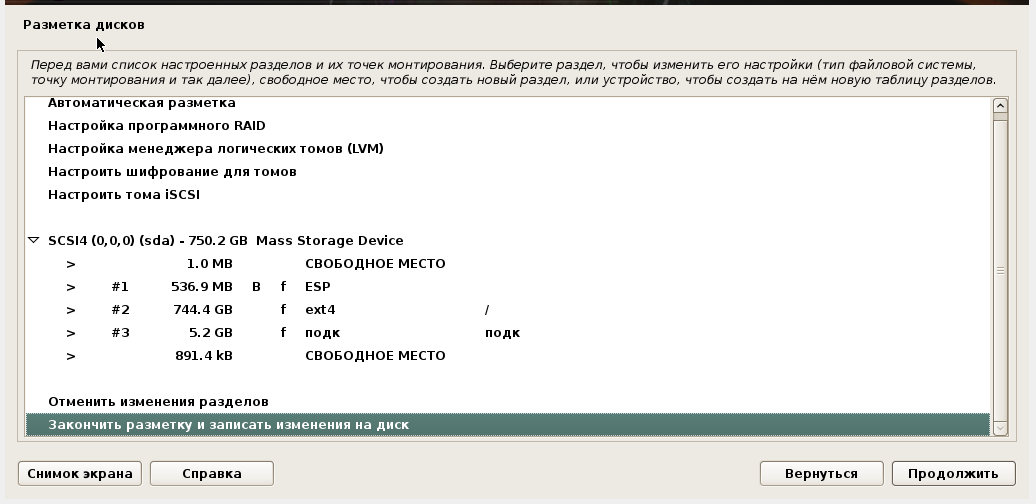
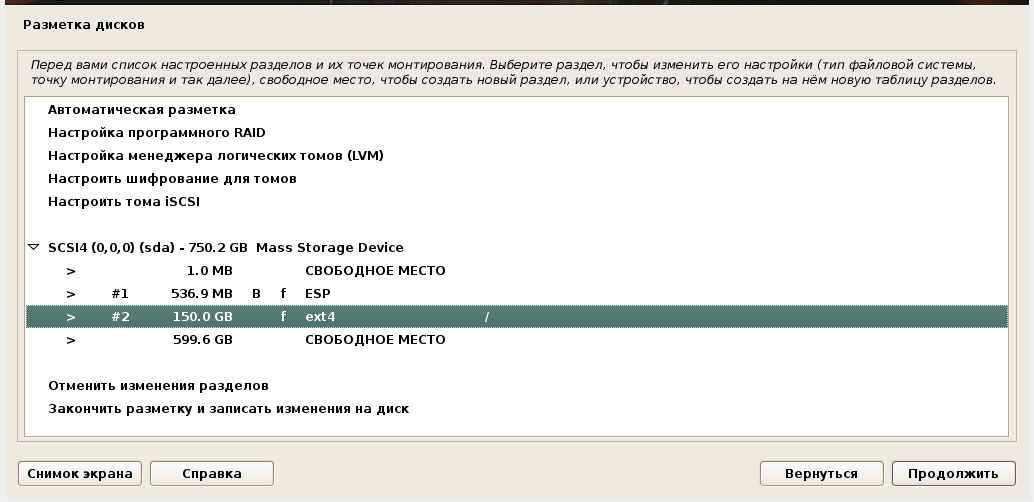
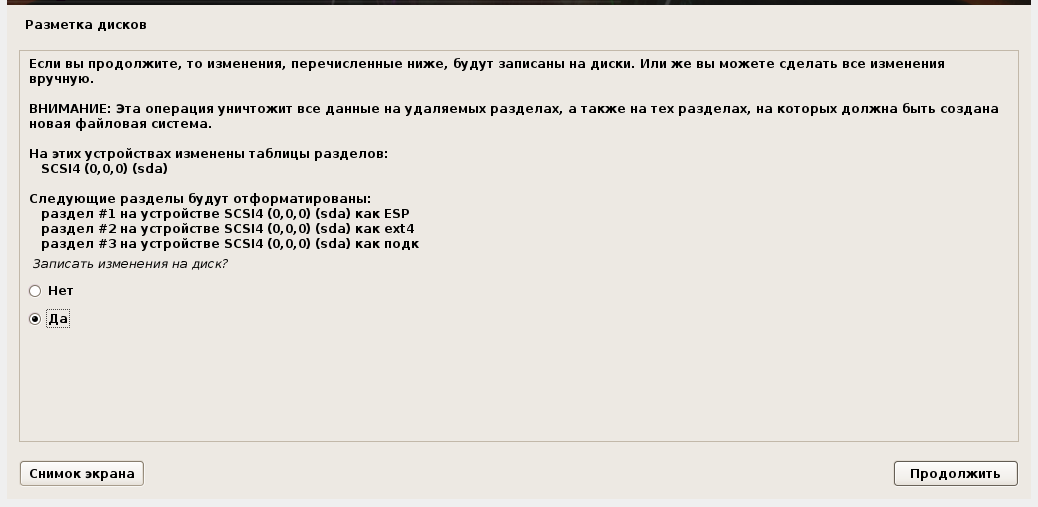
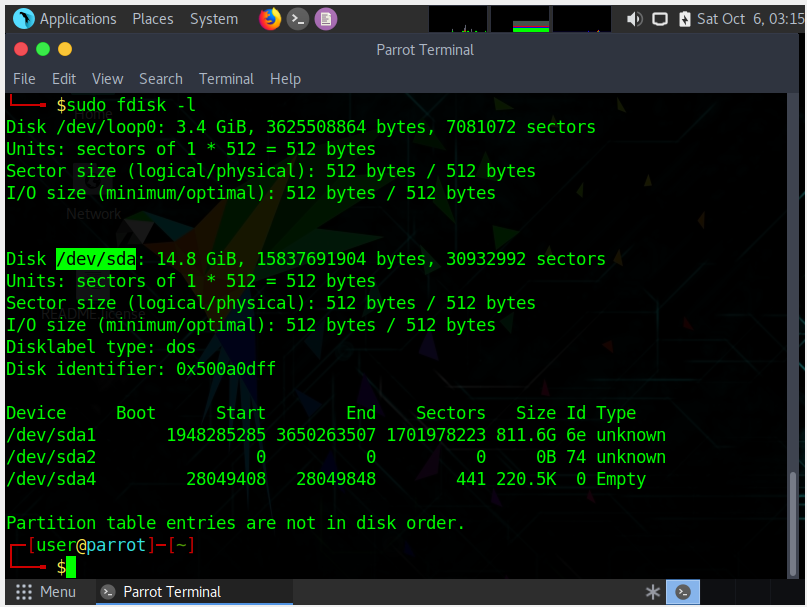
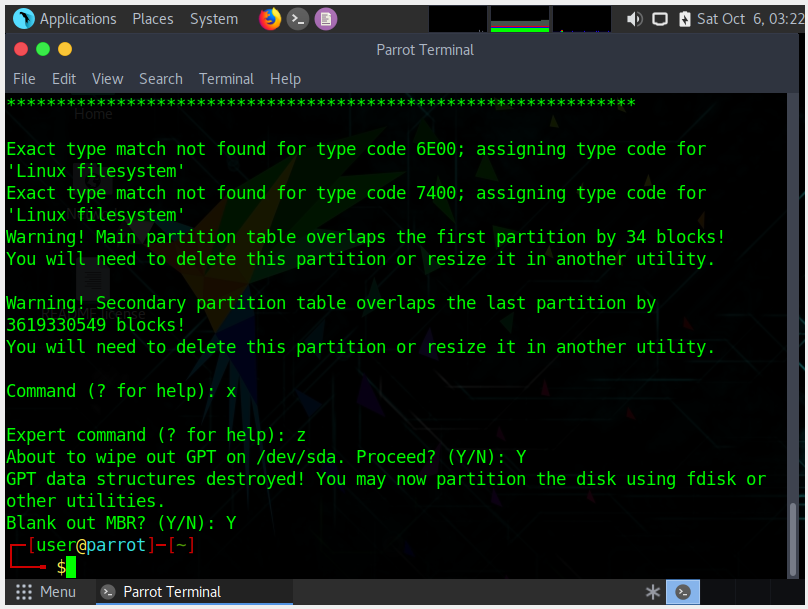


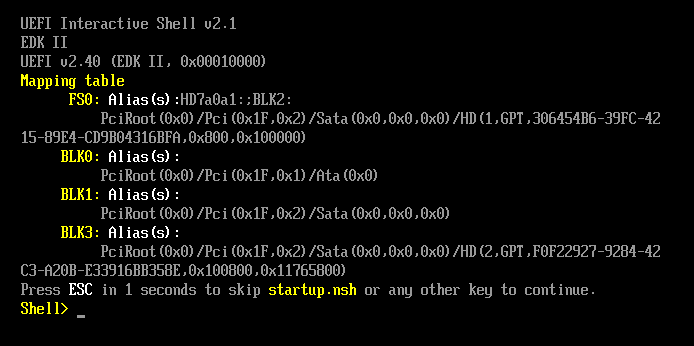
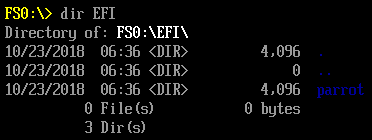
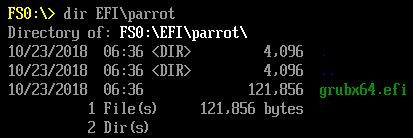
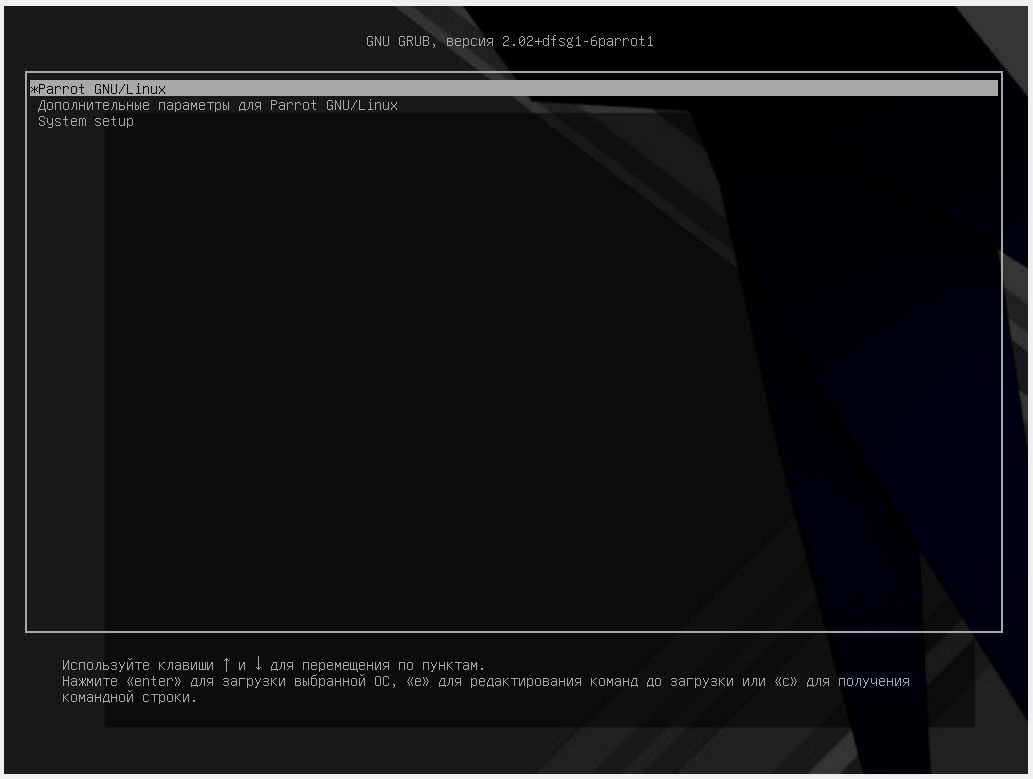
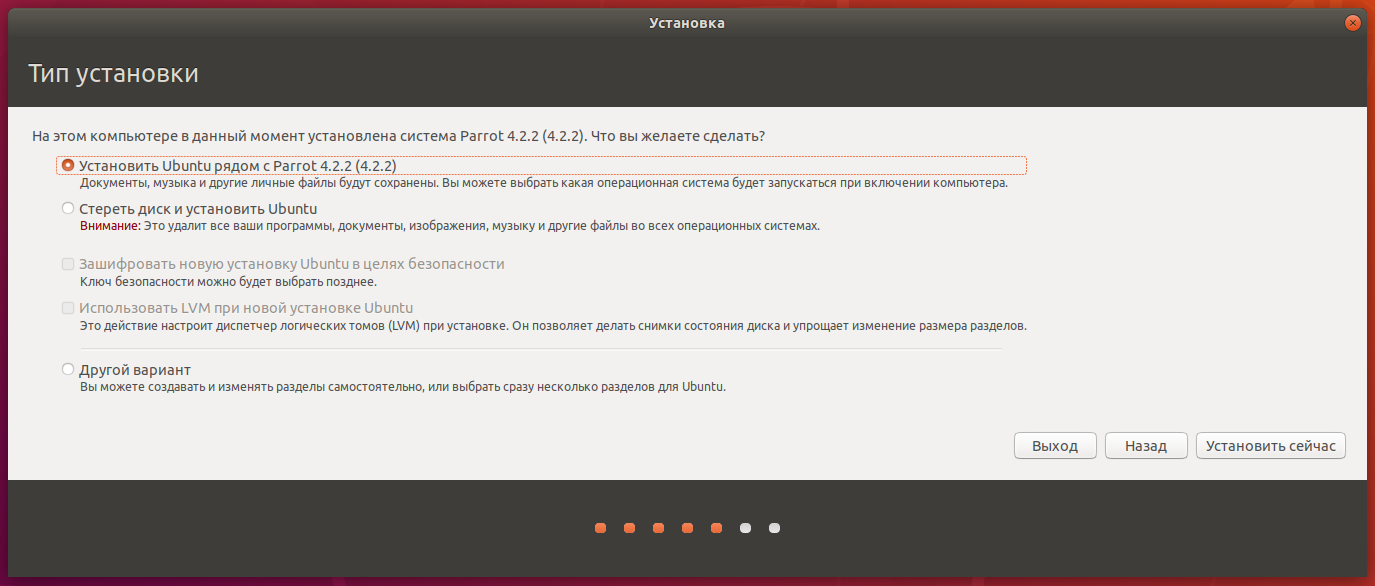
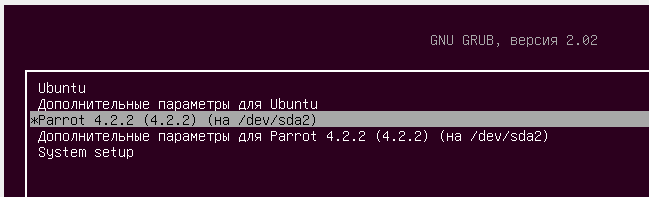
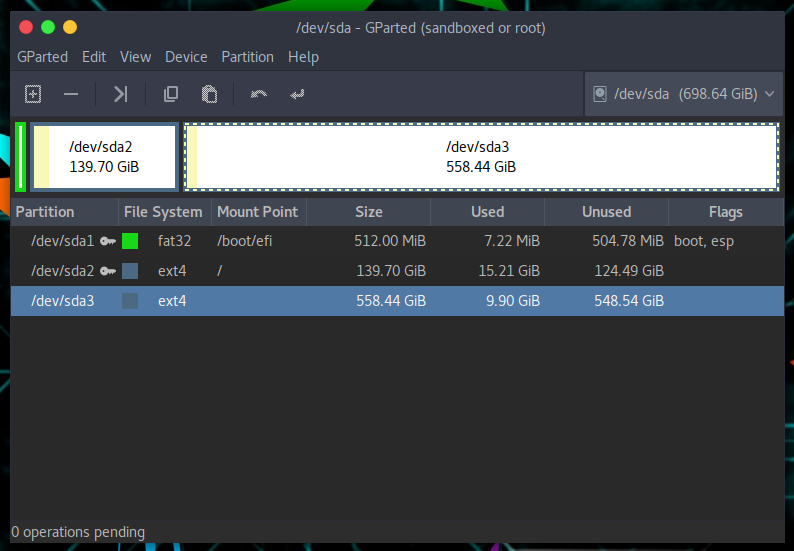
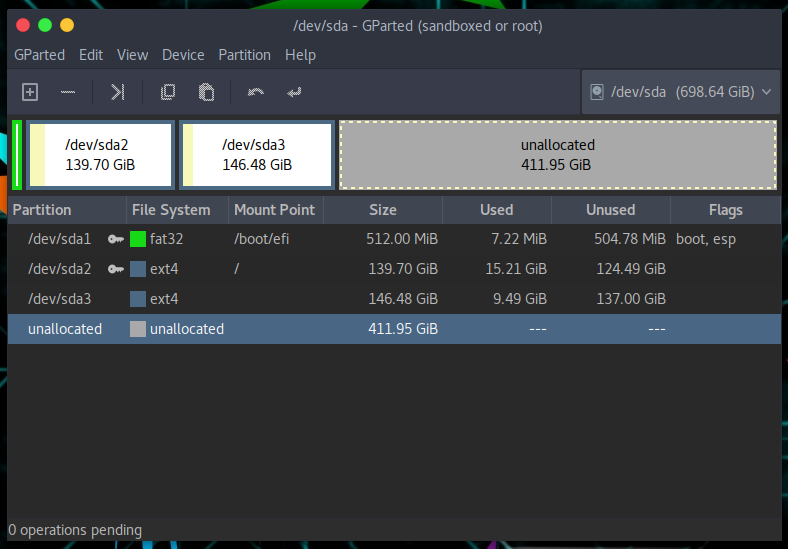


где то давно читал как развернуть squshfs на флешку, чтоб пропустить все моменты установки. которая блин длится очень долго, и допилить груб ручками
а сейчас не могу найти даже через гугол ))
по аналогии образа WIM для виндовс
Спасибо за статью! Очень информативно и подробно, все как я люблю!! Круто!!!
Здравствуйте!Извините а какой linux стоит на скриншоте после фразы
Очень красивый интерфейс
Parrot Linux там.
добрый день!
купил ноут Асер без ОС
как выяснилось стоит EFI SHELL version 2.60
Подскажите как установить Windows 7/10
спасибо за помощь !
Посмотрите статью Как установить Windows в ноутбук.
Здравствуйте! Помогите найти жесткий диск в Kali Linuks. Kali Linuks установлен на флешку и неоднократно загружался с неё при этом были видны 3 диска в том числе и жесткий с Windows 7, который так и назывался. Но однажды при загрузке не его стало видно и не могу никак его найти. Как какой командой найти и увидеть на рабочем столе жесткий диск?
Приветствую! Может быть вы загрузились в Forensics (криминалистическом) режиме? В этом режиме диски не монтируются автоматически.
Чтобы посмотреть все диски, какие подключены к компьютеру, выполните команду:
Чтобы посмотреть, куда смонтированы диски и разделы, выполните:
ввожу mount|grep-E'/dev/(sd)|(nvme) получаю сообщение "нет такого ключа"ввожу ключ -F сообщение "нет такого диска"Загружаюсь как всегда, нажимаю кнопку и всё загружается автоматом.
Сейчас ввёл
mount|grep-E'/dev/(sd)|(nvme)' выдаёт сообщение "нет такого ключа"ввожу ключ -F выдаёт сообщение "нет такого диска"Можете сделать скриншот?
Запустил как всегда и все диски установились. То есть то нет, так и не понятно что делать когда нет?
Когда в следующий раз будет проблема, выполните команды, которые я написал и сделайте скриншот.
Опять не видно диска Windows7
Я, почему-то, подумал, что вы догадаетесь сделать скриншот консоли, где выполнены команды…
Системный диск Windows «виден» или «не виден» в зависимости от того, смонтирован ли он в файловую систему Linux или нет.
По умолчанию включено автоматическое монтирование всех подключённых дисков. Это поведение меняется, если загрузиться в Forensics (криминалистическом) режиме — в этом случае диски не будут монтироваться автоматически, но их по-прежнему можно смонтировать вручную.
При обычном режиме диск может не смонтироваться из-за ошибки. Ошибка может быть вызвана особенностью последнего выключения Windows. Например, если Windows не выключена полностью, а переведена в режим гибернации, то такой системный диск не смонтируется. Если диск не смонтирован из-за ошибки, это можно исправить с помощью утилиты ntfsfix. Как пользоваться этой утилитой написано в статье «Диск Windows монтируется только для чтения (РЕШЕНО)».
Либо если вы не умеете пользоваться командной строкой, то можете загрузиться в Windows и попробовать выключить его полностью.
Я загрузил 3 картинки, но здесь видно только одну. Загружаю другие.
и ещё одна
Вы неправильно вводите команду
Вы вводите с лишними пробелами — из-за этого она работает не так, как задумано (ничего не выводит, даже если есть смонтированные диски).
Диск, который вам нужен, называется /dev/sda2 (судя по скриншоту).
Можете попробовать смонтировать его вручную, чтобы проверить в чём проблема.
Создаём точку монтирования:
Монтируем:
По идее, теперь этот диск должен появиться в проводнике.
Если команда завершится ошибкой, то покажите, что в ней.
Или сразу можете попробовать исправить:
А затем опять смонтировать:
Если монтирование получилось, но диск не появился в проводнике или на рабочем столе, то попробуйте посмотреть его содержимое в точке монтирования командой:
Как я уже написал, для Windows это практически норма оставлять диск в состоянии, в котором его не может автоматически смонтироваться Linux. Но всегда помогает команда ntfsfix, как показано выше.
Здравствуйте, Алексей! Спасибо за советы, они помогли. Но теперь другая проблема : перестала загружаться Kali Persistence, после того как нажимаю на эту строку выдается множество строк , а в конце появляется строка [123.123456]nouveau 0000:01:00.0 Enabling HDA controller refuser и идет эта строка бесконечно долго пока не отключу компьютер. А все остальные Kali Live загружаются нормально. Как быть что делать?
nouveau — это открытый драйвер для NVIDIA. Он не совместим с проприетарным драйвером. Если вы устанавливали проприетарный драйвер NVIDIA, то любое руководство начинается с того, что отключается модуль nouveau.
Если вы действительно устанавливали драйвер NVIDIA и действительно отключили nouveau, то значит это ограничение (баг) persistence.
На persistence если вы обновляете программы, это не означает, что старые версии (из Live системы) программ удаляются. Система работает как бы с многослойной файловой системой – если на разделе persistence есть новая версия программы, то запускается она, если нет, то используется файл Live системы. В целом, к функции persistence следует относиться как к костылю, который не всегда работает так, как вы от него ожидаете.
Возможно, из-за того, что загрузчик размещён на Live разделе (который только для чтения), не применяются опции для блокировки nouveau и поэтому получается типичная картина несовместимости открытых и проприетарных драйверов.
Если всё сказанное относится к вашей ситуации, то можно:
Если всё сказанное не относится к вашей ситуации (например, вообще не устанавливали новые драйвера), то сделайте фотографию экрана, чтобы для анализа было как можно больше строк.
Забыл написать, чтобы переключиться на другой терминал, если система загрузила в чёрный экран, нажмите Ctrl+Alt+F1, Ctrl+Alt+F2, Ctrl+Alt+F3 и т. д. — выполните вход в консольном интерфейсе и удалите пакет или конфигурационный файл, который препятствует нормальной загрузке.
Здравствуйте, Алексей! У меня при загрузке Kali Linux Persistens опять пропал диск Windows, я по Вашему совету произвел рекомендуемые действия ( см. рис.) он не появился ни на столе ни в проводнике. Подскажите что я сделал неправильно и что надо делать? И ещё, при загрузке некоторых пакетов выдается сообщение типа "Не возможно найти Python в архиве, требуется установка", как его установить?
Во-первых, вы перепутали местами команды — пытаетесь исправить смонтированный диск — предварительно его нужно размонтировать. Это вызывает ошибку.
Во-вторых, если диск смонтирован, то вы можете открыть его в проводнике командой:
Также можно установить Double Commander — там всегда показываются смонтированные диски, ну и вообще он очень удобен для работы с файлами.
Здравствуйте, Алексей! У меня при загрузке Kali Linux Persistens опять пропал диск Windows, его нет ни на рабочем столе ни в проводнике, я по Вашему совету произвел рекомендуемые действия ( см. ниже) он не появился ни на столе ни в проводнике. Подскажите что я сделал неправильно и что надо делать?
C:\home\kali> sudo mkdir /mnt/disk_win
mkdir: cannot create directory ‘/mnt/disk_win’: File exists
C:\home\kali> sudo umount /dev/sda2 /mnt/disk_win
umount: /dev/sda2: not mounted.
umount: /mnt/disk_win: not mounted.
C:\home\kali> sudo mount /dev/sda2 /mnt/disk_win
C:\home\kali> sudo ntfsfix /dev/sda2
Refusing to operate on read-write mounted device /dev/sda2.
C:\home\kali> sudo mount /dev/sda2 /mnt/disk_win
Mount is denied because the NTFS volume is already exclusively opened.
The volume may be already mounted, or another software may use it which
could be identified for example by the help of the 'fuser' command.
C:\home\kali> ls-l /mnt/disk_win
bash: ls-l: command not found
C:\home\kali> sudo !!
sudo ls-l /mnt/disk_win
sudo: ls-l: command not found
C:\home\kali>
Я допустил описку в команде ls (пропустил один пробел).
Это неправильно
sudo ls-l /mnt/disk_winПравильно так:
Ещё вы неправильно используете команду umount — её нужно использовать ИЛИ с указанием диска, ИЛИ с указанием точки монтирования. То есть правильно так:
Диск у вас смонтирован и его содержимое должна показать команда ls.
Также его содержимое можно открыть в проводнике командой
Если эта команда не показывает содержимое диска, то напишите, что именно происходит.
Также не надо каждый раз пытаться создавать папку /mnt/disk_win — вам же пишут, что она уже существует.
На всякий случай вот последовательность действий, если диск уже смонтирован, а то вы опять сделаете что-нибудь не так )))))
Если эти команды вам помогут и диск появится на рабочем столе как вам нужно, то напишите, я покажу, как добавить их в автозагрузку и проблема с диском перестанет вас волновать.
Ещё вы можете попытаться отследить причину проблемы, следующая команда покажет сообщения ядра, связанные с диском sda за время последней загрузки — то есть попробуйте сравнить вывод этих команд когда диск видно и когда после загрузки его не видно, хотя, как я говорил, проблема в том, как Windows оставляет диск после выключения:
Здравствуйте! Помогите! При загрузке пакетов у меня выходит следующее сообщение "The package python-attr needs to be reinstalled, but I can't find an archive for it." и пакете конечно не загружаются. Что делать?
Этот вопрос будет уместнее здесь.
не получилось
C:\home\kali> sudo umount /mnt/disk_win
umount: /mnt/disk_win: not mounted.
C:\home\kali> sudo mount /dev/sda2 /mnt/disk_win
C:\home\kali> sudo ntfsfix /dev/sda2
Refusing to operate on read-write mounted device /dev/sda2.
C:\home\kali> ls -l /mnt/disk_win
итого 5257524
drwxrwxrwx 1 root root 0 сен 4 14:24 '$Recycle.Bin'
drwxrwxrwx 1 root root 0 окт 7 03:51 Boot
lrwxrwxrwx 2 root root 19 июл 14 2009 'Documents and Settings' -> /mnt/disk_win/Users
-rwxrwxrwx 1 root root 2307280896 окт 17 04:09 hiberfil.sys
drwxrwxrwx 1 root root 0 сен 4 14:28 Intel
-rwxrwxrwx 1 root root 3076374528 окт 17 04:09 pagefile.sys
drwxrwxrwx 1 root root 4096 окт 16 04:31 ProgramData
drwxrwxrwx 1 root root 12288 окт 7 03:51 'Program Files'
drwxrwxrwx 1 root root 8192 окт 16 04:31 'Program Files (x86)'
drwxrwxrwx 1 root root 0 сен 4 14:22 Recovery
drwxrwxrwx 1 root root 4096 окт 15 07:42 'System Volume Information'
drwxrwxrwx 1 root root 4096 сен 4 14:24 Users
drwxrwxrwx 1 root root 16384 окт 5 05:03 Windows
C:\home\kali> journalctl -b | grep -E 'sda'
Hint: You are currently not seeing messages from other users and the system.
Users in groups 'adm', 'systemd-journal' can see all messages.
Pass -q to turn off this notice.
Извините, а это не файлы с Windows?
Если файлы Windows доступны для работы с ними и их можно открыть хоть в проводнике (перейдя в /mnt/disk_win), хоть можно сделать ярлык с рабочего стола если вам ТАК это важно… Вы действительно такой беспомощный или просто тролль?