Руководство по Tails (часть 3): программы Tails
Предыдущая часть «Руководство по Tails (часть 2): сохранение файлов (Persistence)».
Полное оглавление
1. Операционная система для анонимности
5.1 Особенности программ Tails
5.3 Программы для работы с мультимедиа (видео, изображения, аудио)
5.4 Что такое Терминал. Что такое командная строка. Куда вводить команды в Tails
5.5 Программы для очистки метаданных
5.6 Анонимный выход в сеть и обмен информаций
5.9 Чтение данных с повреждённых носителей
5.11 Шифрование и конфиденциальность
Краткие руководства по использованию программ Tails
5.13 Управление паролями с KeePassXC
5.14 Расчёт и проверка контрольных сумм с использованием GtkHash
5.15 Обмен зашифрованными секретами с помощью keyringer
5.17 Отправка и получение электронных писем, а также чтение новостей с Thunderbird
5.18 Обмен файлами с OnionShare
5.19 Отправка и получение биткойнов с помощью Electrum
5.20 Как отключить блокировку экрана в Tails
5.21 FTP и SFTP клиент в Tails
5.22 Экранная клавиатура в Tails
6. Подсказки по использованию и инструкции Tails
Особенности программ Tails
Tails — это операционная система, основанная на Linux (в настоящее время Tails сделана на базе Debian 9 (Stretch)). Отсюда вытекает первая особенность программного обеспечения Tails — это подборка программ под Linux, либо кроссплатформенных программ (то есть которые работают на разных операционных системах, например, на Linux и на Windows).
Вторая особенность ПО Tails: программы подобраны для деловой деятельности требующей скрытности. То есть с одной стороны в Tails собраны программы для обычных задач: работа с документами, изображениями, видео и звуковыми файлами. Но также список программ дополнен инструментами для очистки метаданных, анонимного распространения файлов, анализа Wi-Fi сетей и другие.
Третья особенность, которая характерна для операционной системы Linux: не все программы помещены в меню. В стандартной установке Linux, в том числе и в Tails, количество программ и утилит очень велико. В меню вынесены самые часто используемые программы. Но не надо думать, что то, что вы видите в меню, это и есть все программы Tails. То, что вы видите в меню, это даже не верхушка айсберга — это самый его кончик.
Четвёртая особенность опять же связана с тем, что мы работаем внутри Linux: некоторые (зачастую очень нужные) программы имеют только интерфейс командной строки. Для многих это непревычно и поэтому трудно, но нужно ознакомиться хотя бы с азами работы в терминале — там слишком много интересного и полезного, чтобы полностью игнорировать этот пласт программ.
Офисные программы
Tails содержит LibreOffice — мощный офисный набор, который включает несколько инструментов:
- Writer — для работы с текстовыми документами (аналог Word)
- Calc — для работы с таблицами (аналог Excel)
- Impress — для работы с презентациями (аналог PowerPoint)
- Draw — приложение для рисования и черчения блок-схем
- Math — для редактирования формул
Для запуска LibreOffice выберите Applications (Приложения) → Office (Офис) → LibreOffice (выберите нужное приложение).
В настоящее время LibreOffice отлично поддерживает формат MS Word — то есть вы можете редактировать здесь документы Word.
Кстати, LibreOffice — работает и на Windows. Рекомендую вам установить этот офисный набор и туда, возможно, даже на замену MS Office.
Другие офисные инструменты:
- BookletImposer — для конвертации линейных PDF документов в буклеты и наоборот.
- Простое сканирование (Simple Scan и SANE, в меню Графика) — для поддержки сканирования.
- Просмотр документов (находится в меню Утилиты) — удобная программа для чтения PDF и других книжных форматов.
- Текстовый редактор (находится в меню Стандартные) — обычный текстовый редактор, позволяет редактировать и сохранять текстовые файлы.
Программы для работы с мультимедиа (видео, изображения, аудио)
Графика. Программы находятся в соответствующем пункте меню, позволяют редактировать изображения и создавать новые.
- GIMP — продвинутый редактор изображений. Вы можете использовать его для редактирования, улучшения и ретуши фотографий и сканов, создания рисунков и создания собственных изображений. Если вы научитесь работать в программе, то она во многом сможет вам заменить PhotoShop.
- Inkscape — это векторное приложение для рисования. Вы можете использовать его для создания разнообразных графических изображений, таких как иллюстрации, значки, логотипы, диаграммы, карты и веб-графика.
- Scribus — это приложение для вёрстки страниц. Вы можете использовать его для оформления газет, журналов, информационных бюллетеней и плакатов к технической документации.
- Простое сканирование — для сканирования фотографий и документов.
- Просмотр изображений (находится в меню Утилиты) — встроенная программа для удобного обзора фотографий и картинок. Запускается автоматически при клике по файлу картинки.
- Снимок экрана (находится в меню Утилиты) — позволяет делать скриншоты всего экрана или отдельных программ и областей.
- Libre OfficeDraw (находится в меню Офис) — приложение для рисования и черчения блок-схем
Аудио и видео. Это программы для монтирования и другой работы с видео и аудио файлами. Находятся в соответствующем пункте меню.
- GNOME Sound Recorder (Диктофон) — это простое приложение для записи звука. Аудиоклипы, записанные с помощью GNOME Sound Recorder, сохраняются в папке Recordings.
- Audacity — это многодорожечный аудиоредактор, предназначенный для записи, воспроизведения и редактирования цифрового звука.
- Brasero — это приложение для записи, копирования и удаления CD и DVD-носителей: аудио, видео или данных.
- Pitivi — это нелинейный аудио и видео редактор.
- Sound Juicer (Звуковыжималка) — это приложение для копирования CD.
- Traverso — это многодорожечный аудио-рекордер и редактор.
Что такое Терминал. Что такое командная строка. Куда вводить команды в Tails
Прежде чем перейти к другим группам программ, пара слов о командной строке. Важное, что вам нужно знать: в Linux (в Windows это тоже так, но в Linux это ещё отчётливее): функциональность программ с графическим интерфейсом это всего лишь верхушка айсберга от всей функциональности операционной системы. То есть графические приложения дают вам лишь часть возможностей. Очень много полезных утилит имеют только интерфейс командной строки. Некоторые задачи просто невозможно выполнить не ввоодя команды. Это справедливо и для Windows, в которой также очень много консольных утилит. Поэтому невозможно не выучить хотя бы самые основы.
Итак, чтобы вводить команды, нужно открыть командную строку (либо, что то же самое, Терминал или Консоль). Для этого на рабочем столе нажмите правую кнопку мыши и выберите «Открыть терминал»:
Это можно сделать в Меню в разделе Системные:
Для выполнения команд её нужно написать и нажать Enter. Сочетание клавиш Ctrl+v для вставки команды не сработает — используйте контекстное меню. Также настоятельно рекомендуется ознакомиться хотя бы с первой частью «Азов работы в командной строке Linux (часть 1)».
Программы для очистки метаданных
Метаданные — это «информация о другой информации». Говоря более простым языком — обычно это сведения о файлах. Зачастую, многие о них забывают или не знают где посмотреть. А ведь там могут содержаться важнейшие сведения! К примеру, вы хотите анонимно распространить файл — документ Word. Вы используете Tails, используете OnionShare, но в вашем документе в его свойствах в качестве автора указано ваше ФИО «Лебедев Пётр Семёнович»… Много ли толку будет от Tails и OnionShare в этом случае? Или вы сфотографировали телефоном документ и вновь хотите распространить его через анонимные сети и ресурсы, а в свойствах вашей JPG фотографии GPS координаты вашего дома… Ни Tails, ни OnionShare, прокси и даже VPN в этом случа не поможет.
В меню Системные есть программа MAT.
Эта программа умеет удалять метаданные из очень многих видов файлов, в том числе офисных файлов, изображений, PDF, архивов и других.
Добавляйте в программу файлы (по одному или сразу несколько) и нажимайте кнопку Очистить.
Подробное описание программы: https://kali.tools/?p=1204
Новая версия mat2: https://kali.tools/?p=4749
Также рекомендуется к ознакомлению инструкция «Как удалить метаданные файла на Linux».
Следующая программа — PDF Redact Tools.
PDF Redact Tools помогает безопасно редактировать и извлекать метаданные из документов перед публикацией. Для её работы нужно вводить команды в терминал.
Использование:
pdf-redact-tools [-h] (-e имя_файла | -m имя_файла | -s имя_файла) [-a]
Опции:
-h, --help показать справку и выйти
-e имя_файла, --explode имя_файла
Сохранить PDF в PNG изображения
-m имя_файла, --merge имя_файла
Объединить папку PNG изображений в PDF
-s имя_файла, --sanitize имя_файла
Очистить PDF от метаданных
-a, --achromatic Конвертировать в чёрно-белый документ для удаления цветных точек, которые могут помочь идентифицировать принтер
Подробности о PDF Redact Tools смотрите здесь: https://kali.tools/?p=4505
Анонимный выход в сеть и обмен информаций
- Tor Browser — веб-браузер, основанный на Mozilla Firefox и модифицированный для защиты вашей анонимности
- Pidgin — часть с шифрованием.
- OnionShare — для анонимного обмена файлами. Для распространения файла, выберите его, для него будет создана ссылка. Дайте эту ссылку тому, кому вы хотите отправить файл. Эту ссылку можно открыть только при подключении к сети Tor, например, в Браузере Tor. По ссылке будет доступен для скачивания ваш файл. Как только вы закроете OnionShare, ссылка на скачивания станет бесполезной — файл больше не будет распространяться.
- Почтовый клиент Thunderbird с поддержкой Enigmail для OpenPGP, а также для чтения RSS и Atom.
- Gobby — для совместного написания текстов
Работа с криптовалютами
Для работы с криптовалютами имеется кошелёк Electrum — это простой в использовании клиент биткоин. В своей работе он не скачивает целиком блокчейн биткоина, поэтому очень быстро запускается и не требует синхронизации.
Смотрите также «Обзор биткойн-кошельков».
Аудит беспроводных сетей
Это для хакеров — в Tails уже предустановлен пакет программ Aircrack-ng.
Wi-Fi интерфейс называется wlan0.
Чтобы много раз не вводить пароль, рекомендую переключиться на пользователя root:
sudo su
Переводим Wi-Fi карту в режим монитора:
t=`sudo iw dev | grep 'Interface' | sed 's/Interface //'`;sudo ip link set $t down && sudo iw $t set monitor control && sudo ip link set $t up
Смотрим сети в округе:
airodump-ng wlan0
Если у вас что-то не получилось, значит ваш Wi-Fi адаптер не подходит и вам нужен специальный из этого списка. Если вам интересна эта тема, то смотрите книгу «Взлом Wi-Fi сетей с Kali Linux и BlackArch» (на русском языке). Но нужно помнить — в Tails установлены не все программы, которые упоминаются в той книге — некоторые из них нужно будет установить самостоятельно.
Чтение данных с повреждённых носителей
Возможно вам придётся работать с повреждёнными носителями. Может быть, даже после форматирования. В этом вам могут помочь программы PhotoRec и TestDisk.
Они по умолчанию отсутствуют в Tails, поэтому для их установки выполните команду:
sudo apt install testdisk
Выше даны ссылки на справку по этим программа на русском языке, дополнительно рекомендуется ознакомиться с инструкцией «PhotoRec: восстановление удалённых и потерянных фотографий и файлов на картах памяти и жёстких дисках», а также со справочной статьёй «Программы для восстановления данных».
Надёжное удаление файлов
Более подробно надёжное удаление файлов будет рассмотрено в следующей части. Пока только отметим, что уже предустановлены такие программы как:
Также рекомендуется ознакомиться со статьёй «Программы для очистки диска и удаления файлов без возможности их восстановления».
Шифрование и конфиденциальность
- GnuPG, реализация GNU OpenPGP для шифрования и подписи электронной почты и данных
- Monkeysign — инструмент для подписи и обмена ключами OpenPGP
- PWGen — генератор надёжных паролей
- Shamir's Secret Sharing с использованием gfshare и ssss
- Экранная клавиатура GNOME в качестве меры против аппаратных клавиатурных шпионов
- KeePassXC — Менеджер паролей
- GtkHash — для вычисления контрольных сумм
- Keyringer — инструмент командной строки для шифрования секретов, передаваемых через Git
- Paperkey — инструмент командной строки для резервного копирования секретных ключей OpenPGP на бумаге
Более подробное описание для некоторых программ, а также инструкции по использованию, будут в следующей части данного руководства.
Файловые менеджеры
Tails имеет встроенный файловый менеджер, который не особо удобный. Рекомендую установить двухоконный файловый менеджер Double Commander:
sudo apt install doublecmd-gtk
Для запуска в консоли наберите:
doublecmd
Кстати, в Windows Double Commander тоже прекрасно работает — чтобы чувствовать себя везде одинаково, рекомендую использовать на всех системах кроссплатформенные программы, тогда переходы Windows ⇄ Linux будут намного более комфортными.
Краткие руководства по использованию программ Tails
Управление паролями с KeePassX
Используя менеджер паролей KeePassX, вы можете:
- Храните много паролей в зашифрованной базе данных, которая защищена одной паролем на ваш выбор.
- Всегда используйте разные и более надёжные пароли, так как вам нужно запомнить только одну фразу-пароль, чтобы разблокировать всю базу данных.
- Генерация очень надёжных случайных паролей.
В последних версиях Tails, KeePassX заменён на KeePassXC, смотрите подробную инструкцию по использованию KeePassXC.
Создание и сохранение базы паролей
Выполните следующие действия, чтобы создать новую базу паролей и сохранить её на постоянном томе для использования в будущих рабочих сеансах.
Чтобы узнать, как создать и настроить постоянный том, прочитайте документацию по persistence.
- При запуске Tails включите постоянный том.
- В Persistent Volume Assistant убедитесь, что активирована функция сохранения личных данных. Если она деактивирована, активируйте её, перезапустите Tails и включите постоянный том.
- Чтобы запустить KeePassXC, выберите Applications (Приложения) → Accessories (Стандартные) → KeePassXC.
- Чтобы создать новую базу данных, выберите Database (Хранилище) → New database (Новое хранилище).
- База данных зашифрована и защищена парольной фразой.
- Укажите выбранную вами парольную фразу в текстовом поле Enter password (Введите пароль).
- Введите тот же пароль ещё раз в текстовом поле Repeat password (Повторите пароль).
- Нажмите ОК.
- Чтобы сохранить базу данных в постоянном томе для использования в будущих рабочих сеансах:
- Выберите Database (Хранилище) → Save database (Сохранить хранилище).
- Сохраните базу данных как keepassxc.kdbx в папке Persistent.
Восстановление и разблокировка базы паролей
Выполните следующие действия, чтобы разблокировать базу паролей, сохранённую на постоянном томе из предыдущего рабочего сеанса.
- При запуске Tails включите постоянный том.
- Чтобы запустить KeePassXC, выберите Applications (Приложения) → Accessories (Стандартные) → KeePassXC.
-
Если в вашей папке Persistent есть база данных с именем keepassxc.kdbx, KeePassX автоматически отобразит диалоговое окно для разблокировки этой базы данных.
Введите кодовую фразу для этой базы данных и нажмите OK. - Если вы введёте неверную фразу-пароль, появится следующее сообщение об ошибке:
Unable to open the database. Wrong key or database file is corrupt.
При русской локализации:
Невозможно открыть базу данных. Неправильный ключ или файл базы данных повреждён.
Затем нажмите ОК и попробуйте снова.
В дополнение к базе паролей вы можете сохранить настройки KeePassXC с помощью функции сохранения Dotfiles. Для этого создайте папку /live/persistence/TailsData_unlocked/dotfiles/.config/keepassxc/ и скопируйте в нее файл ~/.config/keepassx/keepassxc2.ini.
Перенос базы паролей из Tails 2.12 и более ранних версий
Формат базы данных KeePassX 1 (Tails 2.12 и более ранних версий) несовместим с форматом базы данных KeePassXC 2 (Tails 3.0 и более поздних версий).
Чтобы перенести вашу базу данных в новый формат:
- Запустите KeePassX.
- Выберите Database (Хранилище) → Import KeePass 1 database (Импортировать хранилище KeePass 1).
- Выберите вашу базу данных, например keepassx.kdb.
- После того, как ваша база данных открыта, сохраните ее в новом формате:
- Выберите Database (Хранилище) → Save database (Сохранить хранилище).
- Сохраните базу данных как keepassx.kdbx в папке Persistent.
Обратите внимание, что отличается только расширение файла:
- kdb для старого формата.
- kdbx для нового формата.
- Эта операция не удаляет вашу старую базу данных из вашей папки Persistent.
Теперь вы можете удалить старую базу данных или сохранить её в качестве резервной копии.
Дополнительная документация
Более подробные инструкции по использованию KeePassXC см. в Менеджеры паролей KeePass и KeePassXC.
Расчёт и проверка контрольных сумм с использованием GtkHash
GtkHash позволяет вычислять контрольные суммы. Контрольные суммы могут быть полезны для проверки целостности файла, например, если вы загрузили его из Интернета.
Чтобы вычислить контрольную сумму файла:
- Откройте менеджер файлов, для этого кликните на меню Places (Места) или на иконке Home (Домашняя папка).
- Перейдите к папке, содержащей файл, для которого вы хотите вычислить контрольную сумму.
- Щёлкните правой кнопкой мыши файл и выберите Properties (Свойства).
- В диалоговом окне Properties (Свойства) перейдите на вкладку Digests (Дайджесты).
- В столбце Hash Function (Хэш функция) раздела с вкладками Дайджесты установите флажки, соответствующие контрольным суммам, которые вы хотите вычислить.
- Нажмите на кнопку Хэш.
- Рассчитанные контрольные суммы отображаются в столбце дайджесты.
Также вы можете запустить GtkHash из меню Стандартные. В этом случае вы можете выбрать для подсчёта хеш суммы файл, текст или много файлов.
Вы можете выбрать различные хеш функции:
Пример подсчёта хеши строки:
Обмен зашифрованными секретами с помощью keyringer
Keyringer — это программное обеспечение для шифрования и распространения секретов, эта утилита работает из командной строки.
Keyringer позволяет вам управлять и делиться секретами, используя OpenPGP и Git, с помощью пользовательских команд для шифрования, дешифрования и редактирования текстовых файлов и других видов документов. Храня эти секреты в Git, вы можете распространять их среди других людей.
Примечание: использование keyringer требует предварительных знаний Git и командной строки.
Чтобы узнать, как использовать keyringer, прочитайте документацию на веб-сайте keyringer.
Примечание: вы можете использовать команду open в keyringer для редактирования, шифрования и обмена документами LibreOffice, изображениями и т. д.
Чтобы сохранить конфигурацию ключей в разных рабочих сеансах, вы можете включить функцию Dotfiles в постоянном хранилище и сделать файлы постоянными в папке .keyringer вашей домашней папки.
Например, если у вас есть один keyringer с именем top-secret:
/live/persistence/TailsData_unlocked/dotfiles
└── .keyringer
├── config
└── top-secret
Обязательно обновляйте свои дотфайлы каждый раз, когда вы используете такие команды keyringer как init, teardown, destroy или preferences.
Для этого вы можете выполнить следующую команду:
rsync -va --ignore-existing --delete ~/.keyringer /live/persistence/TailsData_unlocked/dotfiles
Чаты с Pidgin
Для общения в чатах и обмена мгновенными сообщениями Tails содержит мессенджер Pidgin Instant Messenger.
Вы можете использовать его для подключения к серверам IRC или XMPP (также известным как Jabber) и иметь несколько учётных записей, подключённых одновременно.
Для запуска Pidgin выберите Applications (Приложения) → Internet (Интернет) → Pidgin Instant Messenger (Клиент обмена мгновенными сообщениями Pidgin) или найдите эту программу в подменю Favorites (Избранное).
Более подробную документацию смотрите в официальном руководстве пользователя Pidgin.
Предопределенные аккаунты
Одна учётная запись настроена в Pidgin по умолчанию:
- irc.oftc.net для подключения к серверу OFTC IRC.
Эта учётная запись деактивируется при запуске Tails. Чтобы активировать его, выберите Accounts (Уч. записи) → Enable Account (Включить учётную запись) и выберите в подменю учётную запись, которую вы хотите включить.
Шифрование Off-the-record (OTR)
Как объясняется на официальной странице, обмен сообщениями Off-the-Record позволяет вам вести личные беседы через мгновенные сообщения, предоставляя:
- Шифрование
Никто больше не может читать ваши мгновенные сообщения.
- Аутентификация
Вы уверены, что корреспондент — это тот, о ком вы думаете.
- Отрицание
Отправленные вами сообщения не имеют цифровых подписей, которые могут быть проверены третьей стороной. Любой может подделать сообщения после разговора, чтобы они выглядели так, как будто они от вас. Однако во время разговора ваш корреспондент уверен, что сообщения, которые он видит, являются подлинными и неизмененными.
- Совершенная прямая секретность
Если вы потеряете контроль над своими закрытыми ключами, ни один предыдущий разговор не будет скомпрометирован.
Внимание: OTR по умолчанию отключён, и ваши разговоры не являются частными.
Внимание: Передача файлов не зашифрована OTR. OTR только шифрует разговоры.
Примечание: Чтобы сохранить ваши ключи OTR и настройки в разных рабочих сеансах, вы можете активировать функцию сохранения настроек Pidgin в постоянном хранилище.
Примечание: В приватном диалоге OTR через IRC сообщение, отправленное с помощью команды /me, не шифруется. Человек, получающий сообщение, получает предупреждение.
IRC серверы блокируют Tor
Некоторые IRC-серверы блокируют соединения от Tor, потому что Tor иногда используется для рассылки спама.
Accessing freenode Via Tor (скрытые сервисы, упомянутые на этой странице, иногда недоступны)
Список сетей IRC/чатов, которые блокируют или поддерживают Tor
Генерация случайного имени пользователя
Каждый раз, когда вы запускаете Tails, случайное имя пользователя генерируется для всех учётных записей Pidgin.
Генератор использует список общих английских имён и изменяет их, так что они почти уникальны, и не показывает, что вы используете Tails.
Он основан на language confluxer by Christopher Pound.
Если вы хотите повторно использовать одно и то же имя пользователя в разных рабочих сеансах, вы можете активировать функцию постоянного хранилища и сохранение настроек Pidgin.
Отправка и получение электронных писем, а также чтение новостей с Thunderbird
Tails включает Thunderbird для:
Для запуска Thunderbird выберите Applications (Приложения) → Internet → Thunderbird (Почтовый клиент Thunderbird).
Вы можете активировать функцию постоянного хранилища для Thunderbird, чтобы сохранять свои электронные письма, каналы и настройки после перезагрузки системы.
Более подробную документацию смотрите в официальной справке Thunderbird.
Настройка учётной записи (аккаунта) электронной почты
Внимание: Невозможно подключиться к провайдерам электронной почты, которым требуется механизм аутентификации OAuth, например, GMail или Mail.ru.
- При первом запуске Thunderbird появляется помощник, который поможет вам настроить Thunderbird для доступа к вашей учётной записи электронной почты.
Чтобы снова запустить этого помощника в главном окне Thunderbird, выберите ![]() → Preferences (Настройки) → Account Settings (Параметры учётной записи), а затем в диалоговом окне Account Settings (Параметры учётной записи) выберите Account Actions (Действия для учётной записи) → Add Mail Account… (Добавить учётную запись почты…).
→ Preferences (Настройки) → Account Settings (Параметры учётной записи), а затем в диалоговом окне Account Settings (Параметры учётной записи) выберите Account Actions (Действия для учётной записи) → Add Mail Account… (Добавить учётную запись почты…).
- Введите своё имя, адрес электронной почты и пароль в соответствующие поля.
- Нажмите Continue (Продолжить).
-
Помощник пытается автоматически настроить правильные параметры для подключения к провайдеру электронной почты на основе вашего адреса электронной почты.
В случае сбоя автоматической настройки обратитесь к поставщику электронной почты о том, как настроить учётную запись электронной почты вручную. - Если автоматическая настройка прошла успешно, вам, возможно, придётся указать, какой протокол использовать для подключения к поставщику электронной почты: IMAP или POP.
- Благодаря IMAP Thunderbird постоянно синхронизируется с сервером и отображает электронные письма и папки, которые в данный момент хранятся на сервере. IMAP лучше подходит для доступа к электронной почте из разных операционных систем.
- С помощью POP Thunderbird загружает электронные письма, которые находятся в папке входящих сообщений на сервере, и, возможно, удаляет их с сервера. POP лучше подходит, если вы получаете доступ к своей электронной почте только из Tails и сохраняете её в persistent хранилище.
Чтобы узнать больше, посмотрите также это сравнение между POP и IMAP от Riseup.
Шифрование OpenPGP с помощью Enigmail
Thunderbird in Tails включает расширение Enigmail для шифрования и аутентификации электронных писем с использованием OpenPGP.
Чтобы настроить Enigmail для вашей учётной записи электронной почты, вы можете запустить мастер установки Enigmail, выбрав ![]() → Enigmail → Setup Wizard (Мастер установки).
→ Enigmail → Setup Wizard (Мастер установки).
Вы также можете создать ключ OpenPGP, связанный с вашим адресом электронной почты, как часть мастера установки Enigmail.
Если вы новичок в OpenPGP, вы можете прочитать следующие руководства по началу работы с шифрованием электронной почты с использованием Thunderbird и Enigmail:
Улучшенная конфиденциальность с TorBirdy
Thunderbird в Tails включает в себя расширение TorBirdy для дополнительной конфиденциальности и анонимности.
Для большей безопасности TorBirdy отключает некоторые функции Thunderbird:
-
Отправку электронных писем и отображение фидов (каналов) в формате HTML.
Электронные письма и каналы в формате HTML отображаются в виде простого текста и могут стать более трудными для чтения - Автоматическую проверку каналов Atom и RSS при запуске.
Чтобы узнать больше о свойствах безопасности TorBirdy, вы можете прочитать его проектный документ.
Обмен файлами с OnionShare
Tails включает OnionShare, инструмент для анонимного обмена файлами. Это позволяет вам обмениваться файлами прямо из ваших запущенных Tails. Для этого в сети Tor создается служба onion (веб-сайт, адрес которого заканчивается на .onion). Любой пользователь Tor, которому вы дадите этот адрес, может скачать файлы, которыми вы решили поделиться.
Чтобы поделиться файлами с OnionShare:
- Запустите браузер файлов.
- Щёлкните правой кнопкой мыши по файлу или папке в файловом браузере и выберите Share via OnionShare (Поделиться через OnionShare).
- Если вы хотите добавить больше файлов, перетащите их в окно OnionShare.
- Если вы хотите разрешить несколько загрузок, снимите флажок Stop sharing automatically (Остановить совместный доступ автоматически). В противном случае OnionShare прекратит совместное использование файлов после их однократной загрузки.
- Нажмите на Start Sharing (Начать обмен). Когда файлы будут доступны, будет показан адрес, например http://bwwijokny5qplq5q.onion/assam-cover.
- Теперь вы можете передать адрес кому-либо ещё, например, по электронной почте. OnionShare сообщит вам, когда скачивают распространяемые файлы.
- После того, как вы закроете приложение OnionShare или закроете Tails, файлы больше не будут доступны для скачивания.
Отправка и получение биткойнов с помощью Electrum
Electrum — это биткойн-клиент, который особенно подходит для контекста Tails, потому что:
- Вы можете использовать свой кошелёк с разных устройств и избежать потери биткоинов из-за ошибки резервного копирования или сбоя компьютера.
- Электрум не загружает блокчейн, поэтому время запуска небольшое.
- Вы можете подписывать транзакции из автономного рабочего сеанса для дополнительной безопасности.
Для запуска Electrum выберите Applications (Прилоежения) → Internet (Интернет) → Electrum Bitcoin Wallet.
Чтобы узнать, как использовать Electrum, прочитайте документацию на Electrum wiki.
Для объяснения того, как Биткойн работает в простых терминах, прочитайте The In-Depth Guide to Bitcoin That Won’t Leave You Frustrated.
Внимание: Биткойн не является анонимным.
Чтобы было сложнее связать различные транзакции, вы должны использовать разные адреса получения для каждой транзакции. Electrum автоматически генерирует новые адреса для использования.
Примчание: Electrum использует mBTC в качестве базового блока по умолчанию. 1 mBTC = 0,001 BTC. Чтобы изменить этот параметр, выберите Tools (Инструменты) → Preference (Настройки) и откройте вкладку Appearance (Комиссии).
Внимание: Не доверяйте слепо балансу биткойнов, который Electrum отображает как неподтвержденный. Подождите, пока транзакции будут подтверждены.
Восстановление вашего кошелька из seed
Резервное копирование вашего seed
Ваш кошелёк может быть полностью восстановлен из его seed: цепочки слов, сгенерированных Electrum при создании кошелька. Но если вы потеряете seed, вы потеряете весь свой кошелёк.
Вот почему мы рекомендуем вам:
- Активируйте функцию постоянного хранилища, а в ней сохранение Bitcoin Client, чтобы хранить свой биткойн-кошелёк и настройки после перезагрузки компьютера.
- Сделайте резервную копию seed вне Tails. Например, вы можете записать это на листе бумаги и держать при себе.
Исправление повреждённого кошелька
Если Electrum не запускается или остаётся свёрнутым, возможно, ваша папка Electrum повреждена.
Чтобы восстановить свой кошелёк из seed:
- Убедитесь, что Электрум закрыт.
- Откройте вашу домашнюю папку.
-
Выберите
 → Show Hidden Files (Показывать скрытые файлы).
→ Show Hidden Files (Показывать скрытые файлы).
- Откройте папку .electrum.
- Удалить папку wallets.
- Запустите Электрум.
- При создании нового кошелька выберите I already have a seed и укажите seed вашего кошелька.
Как отключить блокировку экрана в Tails
Если вы установили пароль администратора, то экран будет автоматически блокироваться после отсутствия активности в течение определённого времени. Для отключения этого поведения выполните следующую команду:
gsettings set org.gnome.desktop.screensaver lock-enabled false
FTP и SFTP клиент в Tails
В Tails к FTP и SFTP серверам вы можете подключаться используя Nautilus. Чтобы открыть файловый менеджер кликните Места → Домашняя папка.
Затем в файловом менеджере кликните +Другие места. В поле «Подключиться к серверу» введите адрес FTP или SFTP вместе с указанием ftp протокола.
Экранная клавиатура в Tails
Экранная клавиатура может быть полезной, например, если у вас есть опасение, что на компьютере, за которым вы работаете, встроен аппаратный перехватывальщик нажатий клавиш (аппаратный килогер).
Чтобы открыть экранную клавиатуру в Tails, в специальных возможностях передвиньте ползунок напротив Экранная клавиатура:
Экранная клавиатура будет появляться в приложениях, которые ожидают текстового ввода:
Продолжение «Руководство по Tails (часть 4): инструкции и подсказки».
Связанные статьи:
- Менеджеры паролей KeePass и KeePassXC (82.9%)
- Как установить Tails из Windows или Linux (67.2%)
- Руководство по Tails (часть 1): описание, установка и пароль администратора (67.2%)
- Руководство по Tails (часть 2): сохранение файлов (Persistence) (67.2%)
- Руководство по Tails (часть 4): инструкции и подсказки (67.2%)
- Решение проблемы «W: не удалось получить http://http.kali.org/kali/dists/kali-rolling/InRelease» из-за блокировок провайдера (RANDOM - 54%)

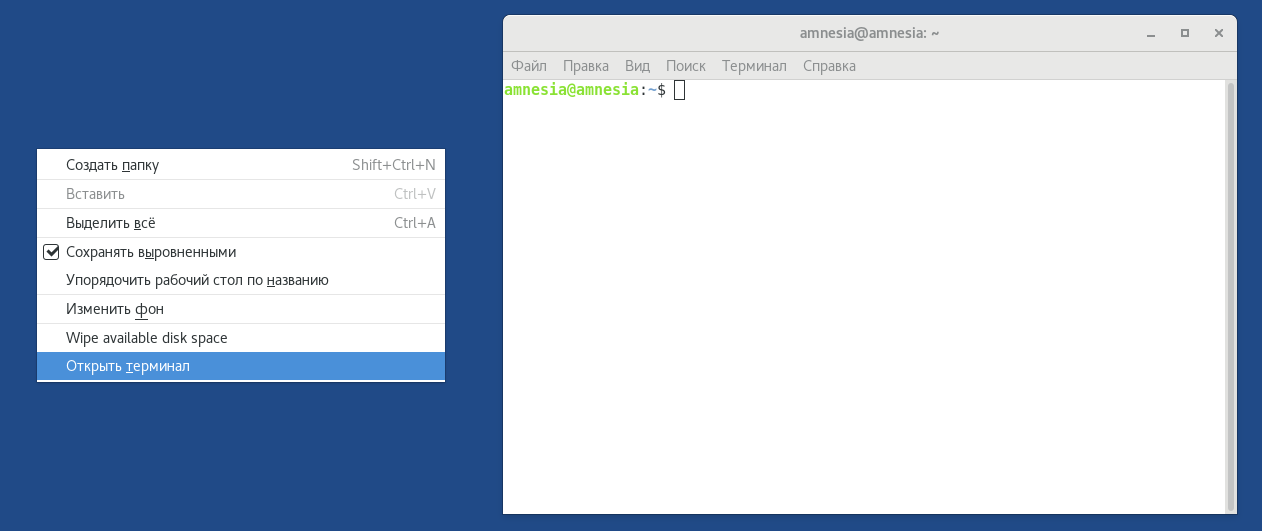
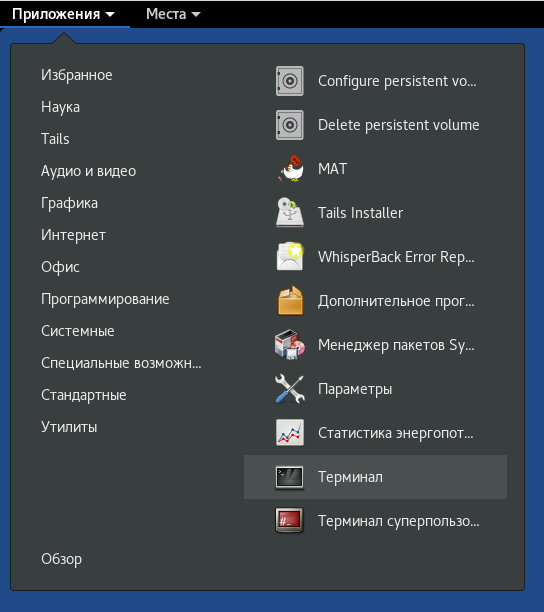
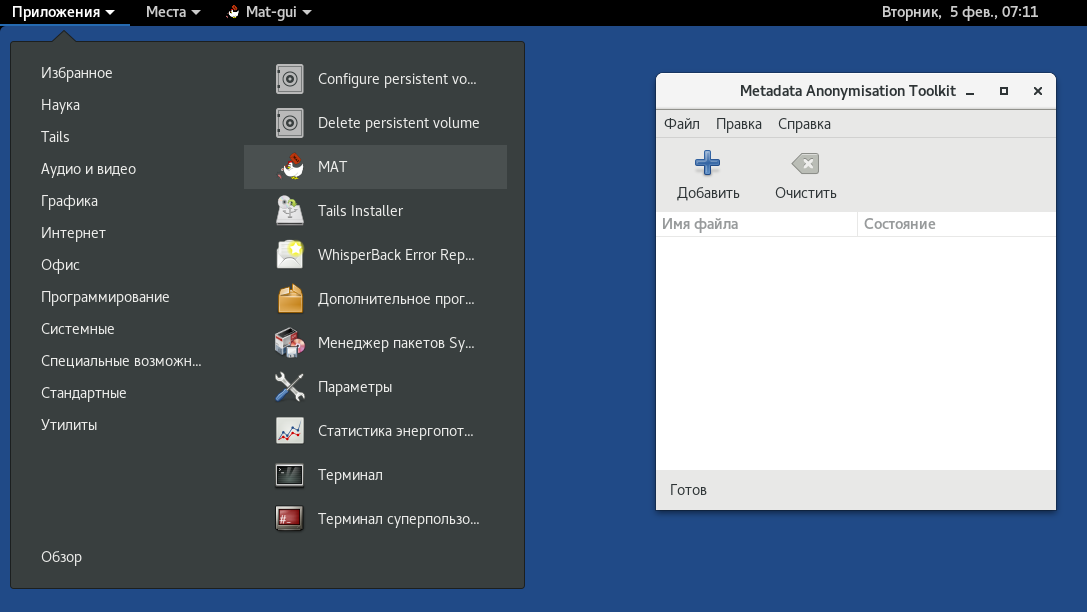
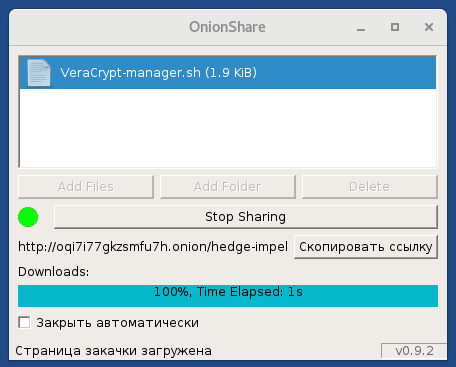
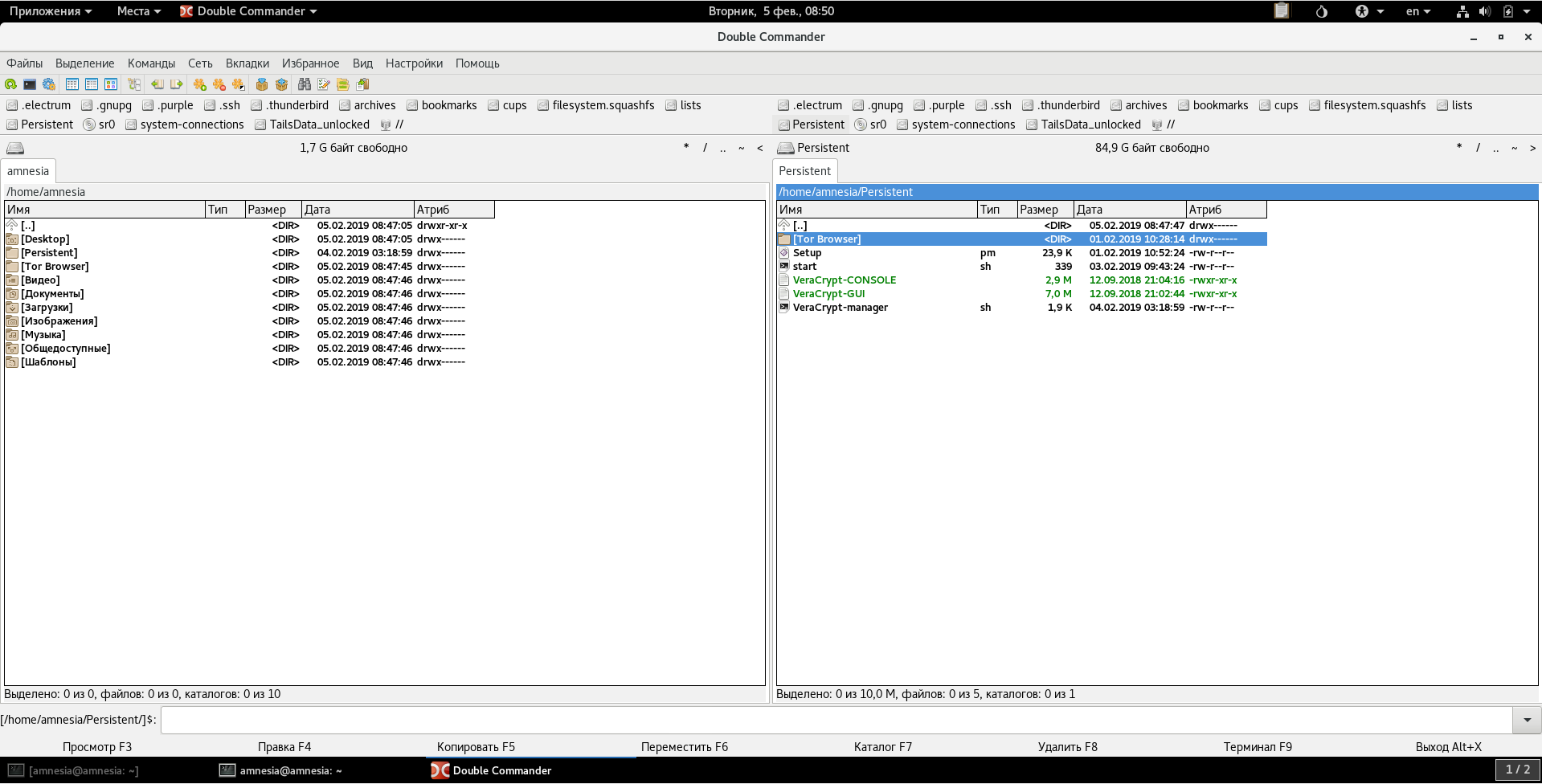

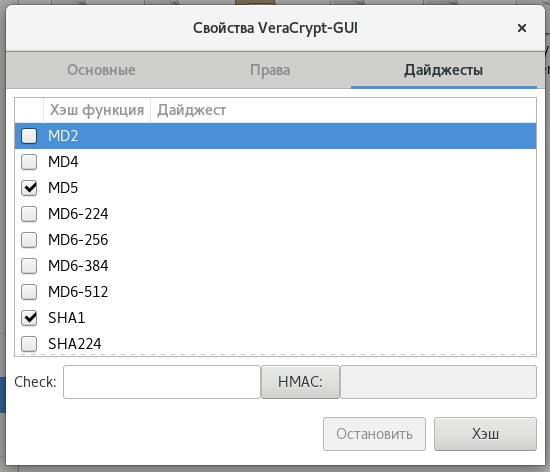
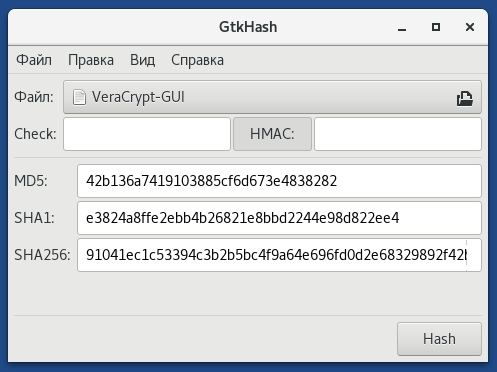
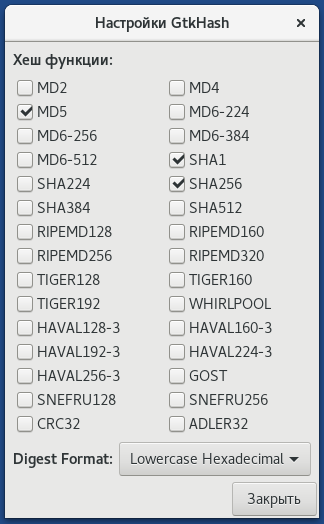
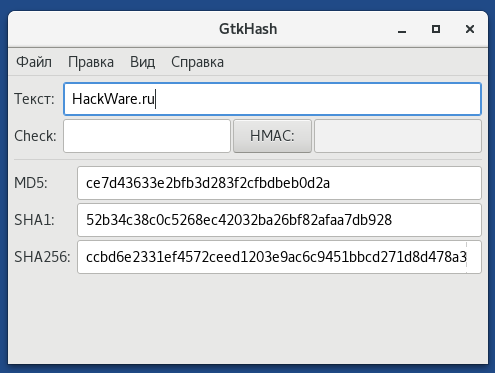
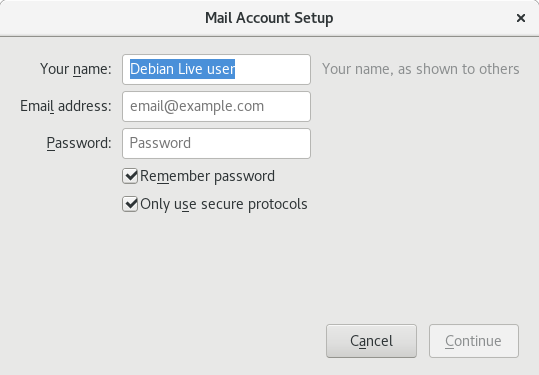
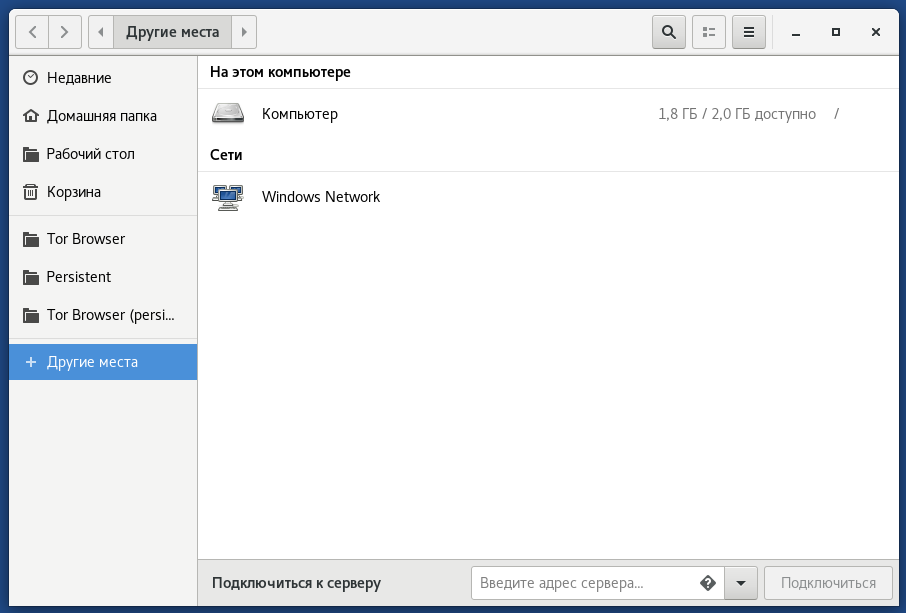

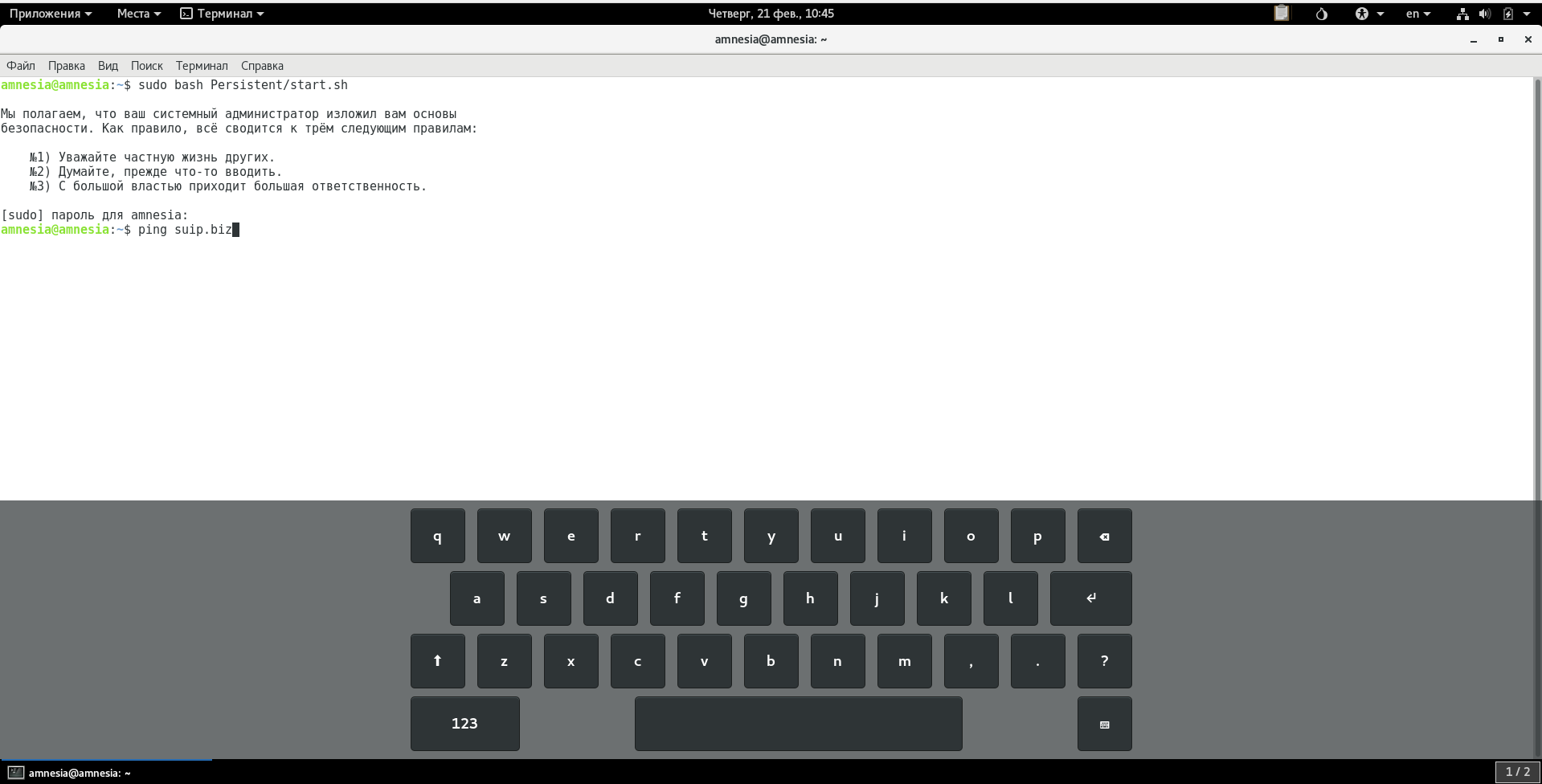
Подскажите пожалуйста, что храниться в Tails'e домашняя папка/ .local/ share/ tracker/ data
?