Как анализировать POST запросы в веб-браузере
Современные веб-сайты становятся всё сложнее, используют всё больше библиотек и веб технологий. Для целей отладки разработчиками сложных веб-сайтов и веб-приложений потребовались новые инструменты. Ими стали «Инструменты разработчика» интегрированные в сами веб-браузеры:
- Chrome DevTools
- Firefox Developer Tools
Они по умолчанию поставляются с браузерами (Chrome и Firefox) и предоставляют много возможностей по оценке и отладке сайтов для самых разных условий. К примеру, можно открыть сайт или запустить веб-приложение как будто бы оно работает на мобильном устройстве, или симулировать лаги мобильных сетей, или запустить сценарий ухода приложения в офлайн, можно сделать скриншот всего сайта, даже для больших страниц, требующих прокрутки и т.д. На самом деле, Инструменты разработчика требуют глубокого изучения, чтобы по-настоящему понять всю их мощь.
В предыдущих статьях я уже рассматривал несколько практических примеров использования инструментов DevTools в браузере:
- Статический анализ исходного кода веб-сайта в браузере
- Анализ динамически генерируемых с помощью JavaScript сайтов и сайтов с подгружаемым контентом (поиск ссылок на видео, изображения, на подгружаемый контент)
Эта небольшая заметка посвящена анализу POST запросов. Мы научимся просматривать отправленные методом POST данные прямо в самом веб-браузере. Научимся получать их в исходном («сыром») виде, а также в виде значений переменных.
Я буду показывать на примере сайта http://spys.one/en/free-proxy-list/ из статьи про прокси. (На самом деле, это простейший пример — в качестве более сложных примеров, попробуйте самостоятельно разобраться, например, в POST GMail при открытии и других действий с письмами).
По фрагменту исходного кода страницы видно, что данные из формы передаются методом POST, причём используется конструкция onChange="this.form.submit();":
Например:
<select onChange="this.form.submit();" name="xpp" id="xpp" class="clssel">5<br> <option value=0>30 <option value=1>50 <option value=2>100 <option value=3>200 <option value=4>300 <option value=5 selected>500 </select>
Несмотря на необычность решения — отсутствует кнопка «Отправить», а отправка данных происходит при любом изменении поля <select>, это вполне простой пример, поддающийся анализу статичного кода — то есть можно собрать имена всех <select>'ов, собрать их значения и составить строку. Но я предлагаю познакомиться с намного более быстрым способом анализа.
Как увидеть данные, переданные методом POST, в Google Chrome
Итак, открываем (или обновляем, если она уже открыта) страницу, от которой мы хотим узнать передаваемые POST данные. Теперь открываем инструменты разработчика (в предыдущих статьях я писал, как это делать разными способами, например, я просто нажимаю F12):
Теперь отправляем данные с помощью формы.
Переходим во вкладку «Network» (сеть), кликаем на иконку «Filter» (фильтр) и в качестве значения фильтра введите method:POST:
Как видно на предыдущем скриншоте, был сделан один запрос методом POST, кликаем на него:
Столбцы:
- Header — заголовки (именно здесь содержаться отправленные данные)
- Preview — просмотр того, что мы получили после рендеренга (это же самое показано на странице сайта)
- Response — ответ (то, что сайт прислал в ответ на наш запрос)
- Cookies — кукиз
- Timing — сколько времени занял запрос и ответ
Поскольку нам нужно увидеть отправленные методом POST данные, то нас интересует столбец Header.
Там есть разные полезные данные, например:
- Request URL — адрес, куда отправлена информация из формы
- Form Data — отправленные значения
Пролистываем до Form Data:
Там мы видим пять отправленных переменных и из значения.
Если нажать «view source», то отправленные данные будут показаны в виде строки:
xpp=5&xf1=0&xf2=0&xf4=0&xf5=0
Вид «view parsed» — это вид по умолчанию, в котором нам в удобном для восприятия человеком виде показаны переданные переменные и их значения.
Как увидеть данные, переданные методом POST, в Firefox
В Firefox всё происходит очень похожим образом.
Открываем или обновляем нужную нам страницу.
Открываем Developer Tools (F12).
Отправляем данные из формы.
Переходим во вкладку «Сеть» и в качестве фильтра вставляем method:POST:
Кликните на интересующий вас запрос и в правой части появится окно с дополнительной информацией о нём:
Переданные в форме значения вы увидите если откроете вкладку «Параметры»:
Если вы хотите получить отправленные данные в виде строки, то вернитесь во вкладку «Заголовки» и нажмите кнопку «Изменить и снова отправить», в открывшейся области пролистните до «Тело запроса»:
Как вы уже поняли, здесь не только можно скопировать строку POST, но и отредактировать её и отправить запрос заново.
Другие фильтры инструментов разработчика
Для Chrome кроме уже рассмотренного method:POST доступны следующие фильтры:
- domain
- has-response-header:
- larger-than:
- method:GET
- method:OPTIONS
- method:POST
- mime-type:
- mixed-content:
- priority:
- scheme:
- set-cookie-domain:
- set-cookie-name:
- set-cookie-value:
- status-code:
Связанные статьи:
- Анализ динамически генерируемых с помощью JavaScript сайтов и сайтов с подгружаемым контентом (поиск ссылок на видео, изображения, на подгружаемый контент) (88.2%)
- lulzbuster – инструмент для быстрого поиска скрытых файлов и папок на сайтах (62.3%)
- Статический анализ исходного кода веб-сайта в браузере (60.3%)
- Аудит безопасности роутера SKYWORTH GN542VF — взламываем пароль не выходя из веб-браузера! (59.9%)
- Как использовать User Agent для атак на сайты (57.5%)
- Поиск уязвимостей в сайтах на WordPress (WPScan) (RANDOM - 50.4%)
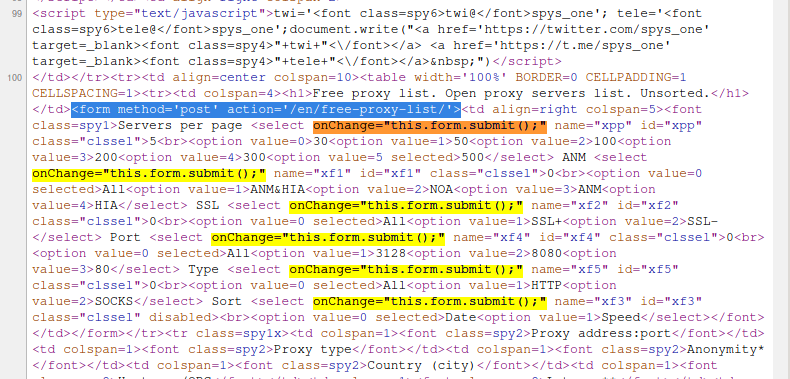

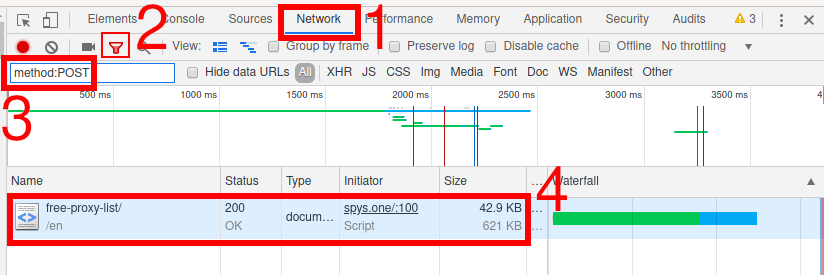

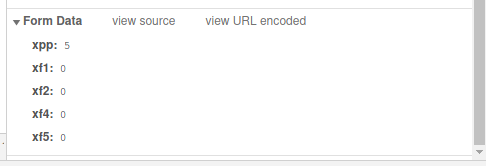

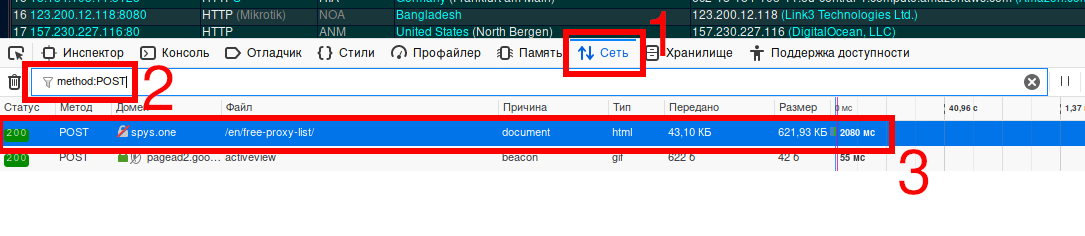
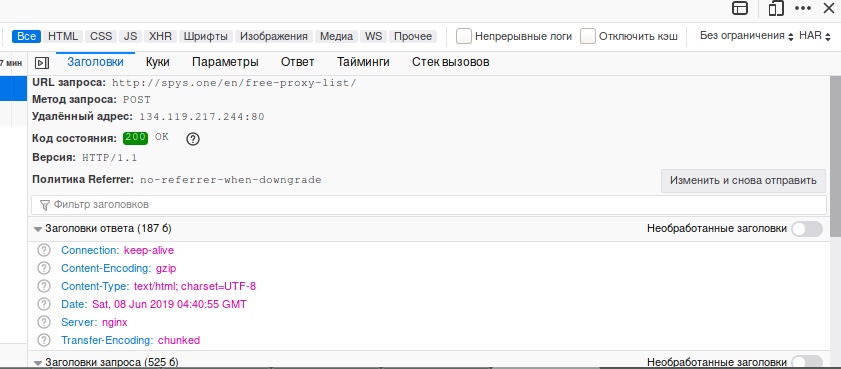
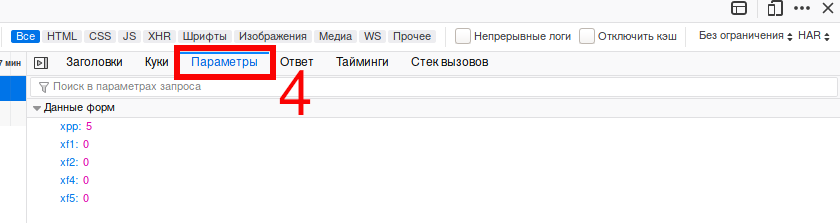

Алексей ваши статьи уже как настольная книга. Огромное спасибо за проделаную работу! Будет-ли что-нибудь по AtEar? Инструкции в вашем исполнении замечательные получаются.
все здорово, переданные данные видны. а как посмотреть полученные данные?
Вкладка «Response».
Добрый день, есть сайт нужно получить пост запрос, но страница обновляется и я не успеваю вытянуть его, не подскажите как его можно былолб вытянуть