Настройка Burp Suite для работы с браузерами
Burp предназначен для работы в паре с браузером. Такие функции Burp как HTTP прокси сервер и весь HTTP/S трафик из вашего браузера проходит через Burp. Чтобы делать тестирования любого рода с Burp вам нужно настроить ваш браузер для работы с ним.
Начать нужно с подтверждения, что прокси-слушатель Burp активен и работает. Перейдите во вкладку Proxy, затем под-вкладка Options и посмотрите на секцию Proxy Listeners. В столбце Interface вы должны увидеть "127.0.0.1:8080".
Если это не так, то нажмите кнопку "Restore defaults" слева от панели. Если слушатель ещё не запущен, то значит Burp не смог открыть стандартный прокси-слушатель на порту (8080). Вам нужно нажать "Edit" и изменить номер порта слушателя на другой.
Во-вторую очередь вам нужно настроить ваш браузер для использования прокси-слушателя Burp как HTTP прокси-сервер. Чтобы это сделать, нужно изменить настройки прокси вашего веб-браузера, чтобы он использовал адрес хоста прокси (по умолчанию 127.0.0.1) и порт (по умолчанию, 8080) для HTTP и HTTPS протоколов. Как именно это сделать зависит от браузера, но в целом это происходит так:
- Internet Explorer – выберите «Свойства браузера», перейдите во вкладку «Подключения» и кликните на «Настройка сети». Убедитесь, что с пункта «Автоматическое определение параметров» снята галочка. Поставьте галочку на «Использовать прокси сервер для локальных подключений…». Введите адрес прокси-слушателя Burp в поле «Адрес» (по умолчанию 127.0.0.1). И введите порт прокси слушателя Burp в поле «Порт» (по умолчанию, 8080). Убедитесь, что с опции «Не использовать прокси-сервер для локальных адресов» галочка снята.
Затем кликните кнопку «Дополнительно» и убедитесь, что на опции «Использовать один прокси-сервер для всех протоколов» стоит галочка. Удалите всё, что стоит в поле «Исключения». Затем нажмите «ОК» для закрытия окон настроек.
- Chrome – веб-браузер Chrome использует настройки HTTP прокси из системы. Если вы используете Chrome, то можете открыть встроенный на вашем компьютере браузер и настроить его (для Windows нужно настроить прокси в Internet Explorer как это показано выше). Если вы не уверены, где находятся настройки встроенного прокси, откройте Chrome, перейдите в меню «Настройки», кликните кнопку «Показать дополнительные настройки» и кликните кнопку «Изменить настройки прокси-сервера». Откроется соответствующее окно настроек для вашего компьютера.
- Firefox – перейдите в меню, там выберите «Настройки», кликните на «Дополнительные», перейдите во вкладку «Сеть», и нажимаете кнопку «Настроить».
Выберите «Ручная настройка сервиса прокси» и в «HTTP прокси» введите адрес прокси-слушателя Burp (по умолчанию, 127.0.0.1). Введите порт вашего прокси-слушателя Burp в поле «Порт» (по умолчанию 8080). Убедитесь, что стоит галочка на «Использовать этот прокси-сервер для всех протоколов». Удалите всё, что написано в «Не использовать прокси для»:
Нажмите «ОК» для сохранения настроек.
- Firefox (на английском) – в браузере открываете Preferences -> Advanced -> Network -> Settings. Там выберите Manual Proxy Configuration и в полях HTTP Proxy введите IP и порт прокси в Burp Suite.
- Safari – перейдите в меню Safari, кликните на Настройки, кликните на Дополнительно у ярлыка Прокси кликните на кнопку «Изменить настройки». Вы попадёте в Сетевые настройки для вашего текущего сетевого адаптера. Во вкладке Прокси проверьте галочку "Веб прокси (HTTP)" и введите адрес вашего прокси-слушателя Burp в поле «Веб прокси-сервер» (по умолчанию 127.0.0.1), и порт вашего прокси-слушателя Burp в поле без ярлыка (по умолчанию 8080). Убедитесь, что область «Пропустить настройки прокси для этих хостов и доменов» является пустой. Повторите шаги для «Безопасный веб-прокси (HTTPS)». Кликните «ОК» и «Применить», закройте открытые диалоговые окна.
После настройки браузера вам нужно протестировать корректность работы. С запущенным Burp в вашем браузере перейдите по любой HTTP ссылке (пока не используйте HTTPS). Ваш браузер должен остановиться в ожидании завершения запроса. В Burp перейдите во вкладку Proxy и в под-вкладку Intercept. Эти вкладки должны быть подсвечены и в главной панели должен быть виден HTTP запрос. Кликните на кнопку "Intercept is on", она должна измениться на "Intercept is off". Вернитесь в браузер, вы в скором времени должны увидеть страницу, адрес которой вы открываете.
Настройки Burp для работы с HTTPS
Наконец, нужно настроить браузер чтобы он мог без проблем отправлять HTTPS запросы через Burp. Этот шаг не является строго необходимым, он нужен только если вы хотите извлечь максимум из Burp при тестировании приложений, которые используют HTTPS. Причина этого требования в том, что Burp ломает SSL соединения между вашим браузером и целевым веб-сервером чтобы просматривать и модифицировать содержимое HTTPS сообщений в виде простого текста. SSL создан не допускать этого, поэтому по умолчанию в вашем браузере показывается предупреждение безопасности когда вы посещаете HTTPS URL используя Burp.
Чтобы исправить использование HTTPS функциональности, нужно установить SSL сертификат Burp в доверенное хранилище вашего браузера чтобы он выступал в роли центра сертификации (Certificate Authority (CA)).
По умолчанию, когда вы открываете HTTPS веб-сайт через Burp, прокси генерирует SSL сертификат для каждого хоста, подписанный его собственным центром сертификации (Certificate Authority (CA)). Этот CA сертификат генерируется при первом запуске Burp и хранится локально. Как уже было сказано, для наиболее эффективного использования Burp Proxy с HTTPS веб-сайтами, вам нужно установить CA сертификат Burp как доверенный корневой сертификат в вашем браузере.
Примечание: если вы установите доверенный сертификат в вашем браузере, то атакующий, кто имеет приватный ключ для этого сертификата, может выполнять атаки человек-посередине для ваших SSL соединений без очевидного обнаружения, даже если вы не используете прерывающий прокси. Для защиты от этого, Burp генерирует уникальный CA сертификат для каждой установки, а приватный ключ для этого сертификата хранится на вашем компьютере в указанном пользователем расположении. Если ненадёжные люди могут прочитать локальные данные на вашем компьютере, возможно, вы не заходите устанавливать CA сертификат от Burp.
Установка и удаление CA сертификата Burp в браузер
Если вы это ещё не сделали, настройте ваш браузер для использования Burp в качестве прокси и настройке прокси-слушатель Burp на генерацию CA-подписанного сертификата на каждый хост (это настройка по умолчанию). Воспользуйтесь одной из нижеследующих инструкций для вашего браузера:
Установка CA сертификата от Burp в Internet Explorer
Примечание: для изменения настроек доверенных сертификатов в IE вы должны иметь аккаунт с локальными административными привилегиями.
Если вы уже устанавливали другой CA сертификат, сгенерированный Burp, вам следует сначала удалить его из Internet Explorer. Как это сделать показано ниже.
Запустите Internet Explorer. В последних версиях Windows вы должны запустить IE как администратор. Нажмите кнопку Пуск (Win), начните писать "internet explorer", кликните правой кнопкой по иконке Internet Explorer и выберите в контекстном меню «Запустить от имени администратора».
С запущенным Burp, посетите http://burp в IE и кликните ссылку "CA Certificate" для загрузки и сохранения вашего Burp CA сертификата. Запомните, где вы сохранили ваш Burp CA сентификат.
Появится сообщение с запросом, нажмите «Сохранить».
Должен скачаться файл “cacert.der”. Появится ещё одно сообщение, нажмите «Открыть».
Кликните «Установить сертификат…». Появится окно Мастера импорта сертификатов.
Нажмите «Далее»:
Поставьте галочку «Поместить все сертификаты в следующее хранилище» и нажмите «Обзор»:
В открывшемся окне выберите «Доверенные корневые центры сертификации»:
Нажмите «ОК» и «Далее». Нажмите «Готово»:
Появится предупреждение, нажмите «Да»:
Перезапустите IE (больше не нужны права администратора). Если всё работают, у вас должны открываться HTTPS URL через Burp без каких либо предупреждений безопасности.
Установка CA сертификата от Burp в Chrome
Примечание: браузер Chrome использует хранилище доверенных сертификатов вашего хоста. Вам нужно установить CA сертификат от Burp в браузер, встроенный в вашу систему (т.е. Internet Explorer на Windows или Safari на OS X), Chrome будет автоматически использовать эти сертификаты.
Вы можете получить доступ к системному хранилищу доверенных сертификатов в настройках Chrome > HTTPS/SSL.
Или перейдите к соответствующим инструкциям для вашего встроенного браузера: Internet Explorer или Safari.
Когда CA сертификат от Burp будет установлен для вашего встроенного браузера, перезапустите Chrome и вы сможете посещать любые HTTPS URL через Burp без каких-либо предупреждений безопасности.
Установка CA сертификата от Burp в Firefox
Если вы ранее установили другой CA сертификат, сгенерированный в Burp, вам следует сначала удалить его. Инструкция как это сделать ниже.
С запущенным Burp перейдите в вашем браузере на http://burp и кликните ссылку "CA Certificate" для загрузки и сохранения вашего Burp CA сертификата. Запомните, где вы сохранили Burp CA сертификат.
В Firefox откройте меню. Кликните «Настройки». Выберите вкладку «Дополнительные». Выберите вкладку «Сертификаты» и нажмите «Просмотр сертификатов».
Выберите вкладку «Центры сертификации». Нажмите «Импортировать», выберите файл с сертификатом Burp CA который вы до этого сохранили и нажмите «Открыть». В открывшемся окне поставьте галочку «Доверять при идентификации веб-сайтов», и кликните «ОК».
Закройте все диалоговые окна и перезапустите Firefox. Если всё работает, у вас должны открываться HTTPS URL через Burp без предупреждений безопасности.
Установка CA сертификата от Burp в Safari
Удаление CA сертификата от Burp из Internet Explorer
Запустите Internet Explorer. В последних версиях Windows вы должны запустить IE как локальный администратор. Нажмите на кнопку Пуск (Win), напишите "internet explorer", кликните правой кнопкой мыши по ссылке на Internet Explorer и выберите в контекстном меню «Запустить от имени администратора».
Перейдите в «Свойства браузера», выберите вкладку «Содержание» и кликните «Сертификаты».
Найдите вкладку «Доверенные корневые центры сертификации», найдите запись «PortSwigger CA» и нажмите «Удалить».
В каждом окне подтверждения нажмите «Да». Перезапустите Internet Explorer.
Удаление CA сертификата от Burp из Firefox
В Firefox откройте меню. Кликните «Настройки». Выберите вкладку «Дополнительные». Выберите вкладку «Сертификаты» и нажмите «Просмотр сертификатов».
Выберите вкладку «Центры сертификации».
Пролистните колонку «Имя сертификата» вниз и выберите в списке запись "PortSwigger CA".
Выделите его и нажмите кнопку «Удалить или не доверять». Затем «ОК» для подтверждения. Перезапустите Firefox.
Удаление CA сертификата от Burp из Safari
Дополнительно вы можете захотеть установить CA сертификата от Burp на мобильное устройство. Сначала убедитесь, что мобильное устройство настроено для работы с Burp Suite. Затем используйте ссылки ниже для помощи по установке сертификатов на различные типы мобильных гаджетов:
Связанные статьи:
- Установка и запуск Burp Suite (100%)
- Инструменты Burp (100%)
- Получение имён пользователей сайта методом перебора (84.5%)
- Как использовать User Agent для атак на сайты (84.5%)
- Использование Burp Suite в сценариях человек-посередине (MitM): сбор информации, перехват паролей, заражение бэкдорами (50%)
- Полное руководство по mod_rewrite (часть 2): Регулярные выражения (RANDOM - 15.5%)
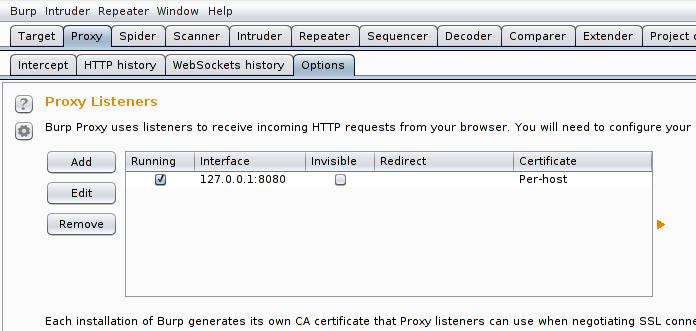
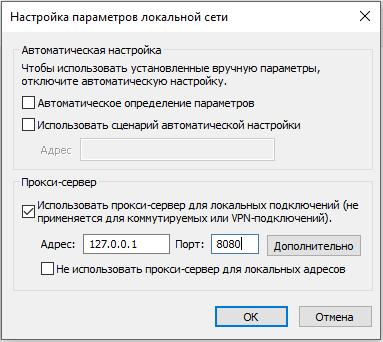
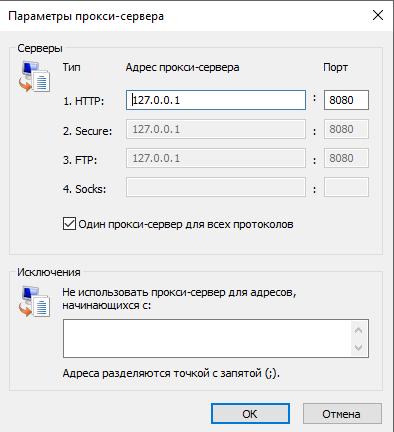

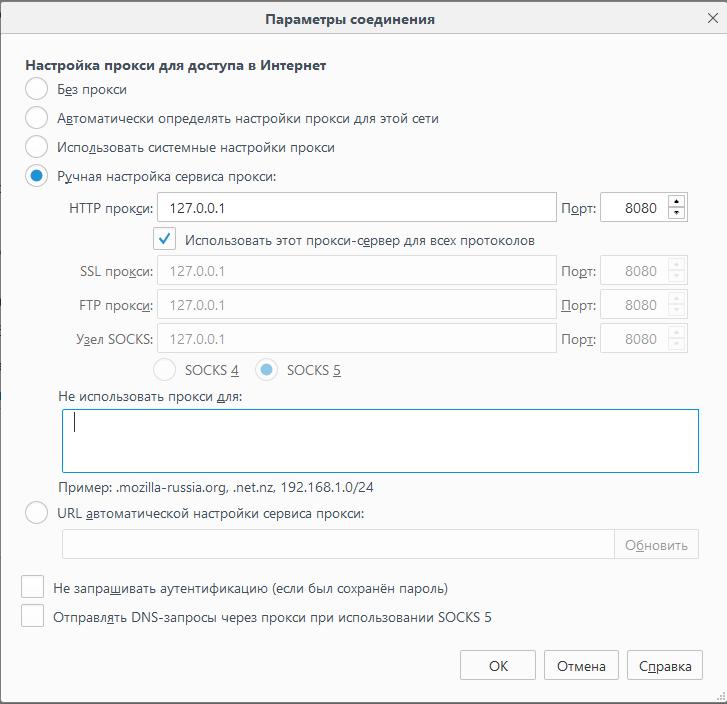
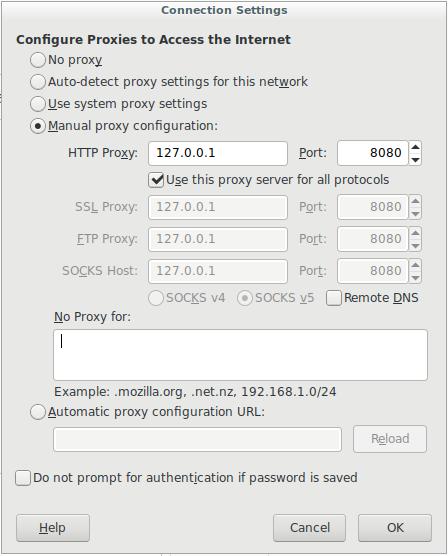
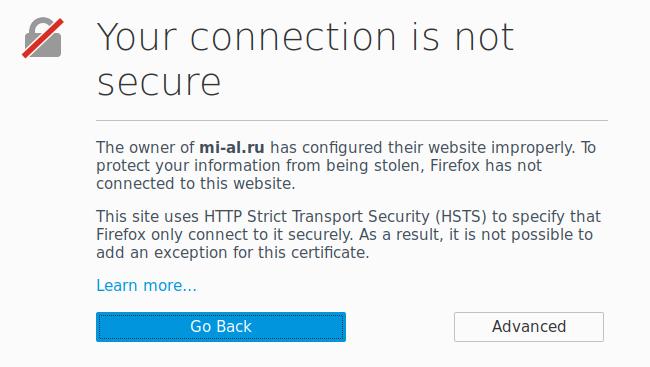
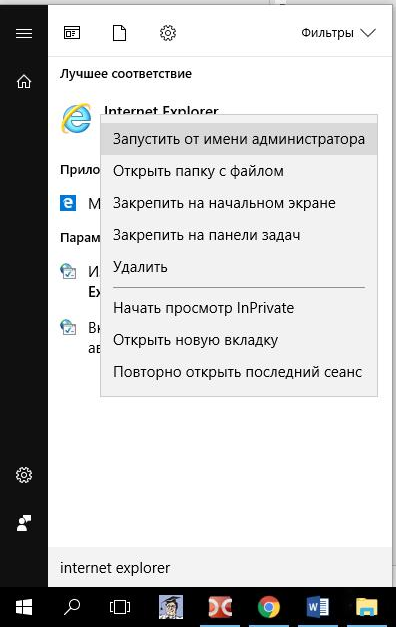
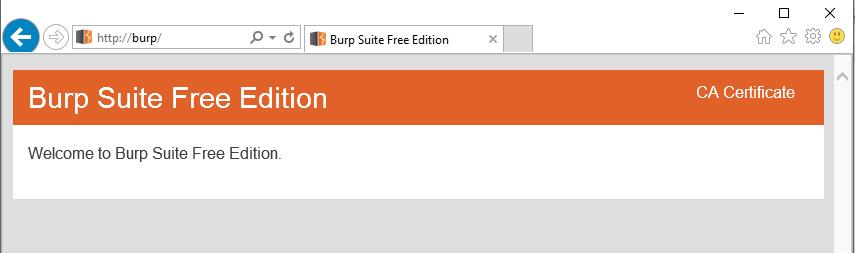




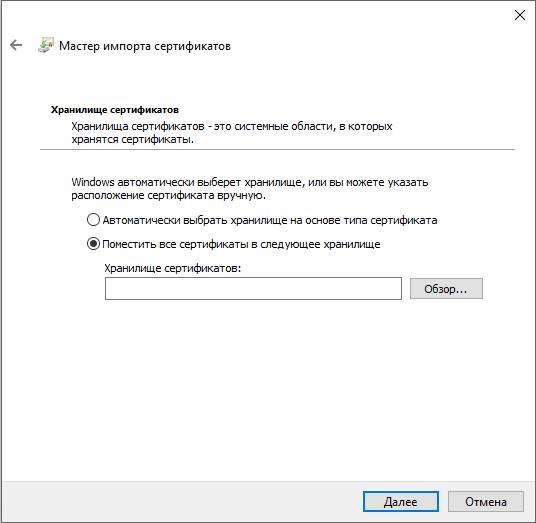
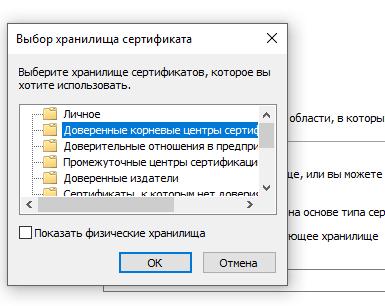
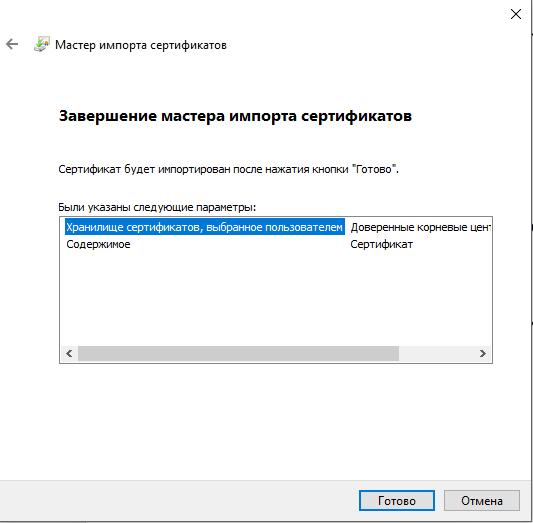
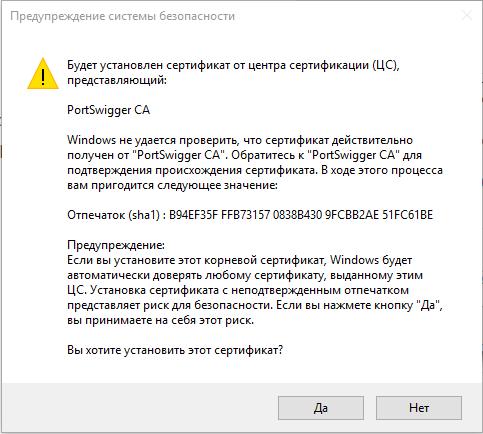
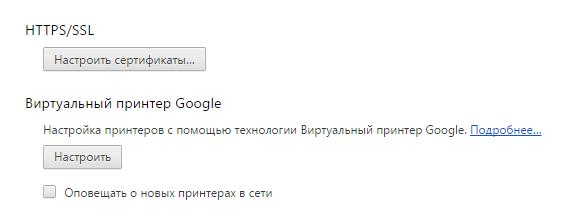
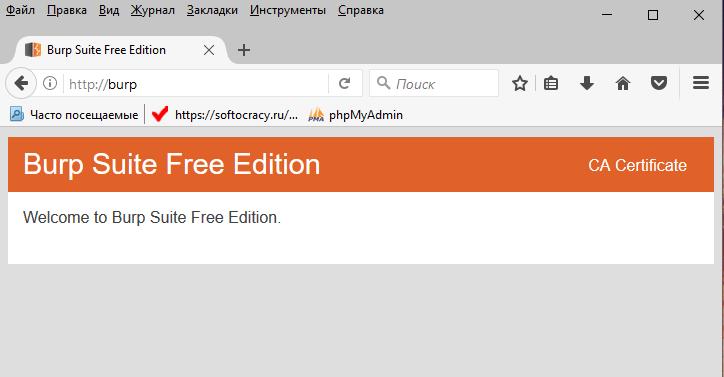
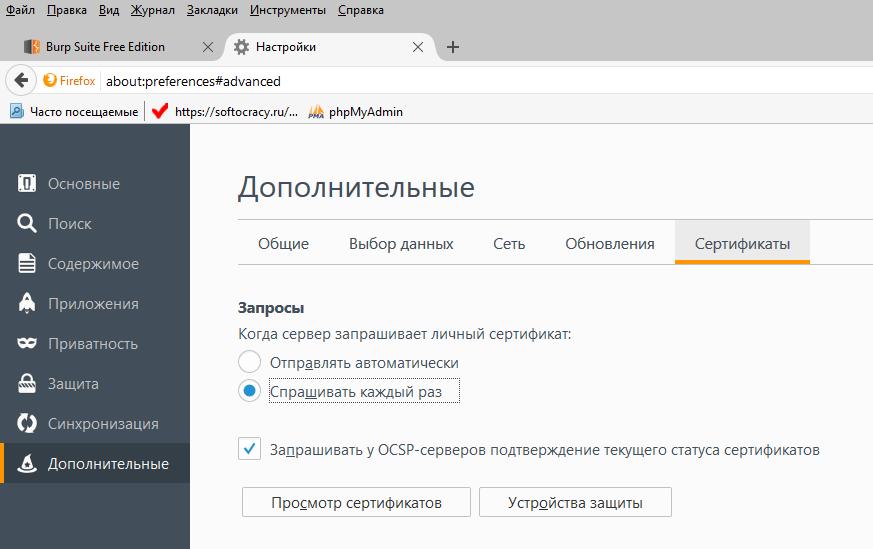
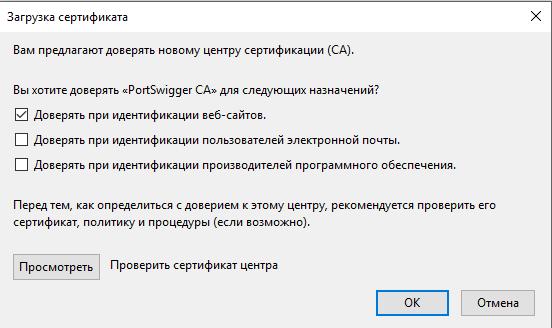
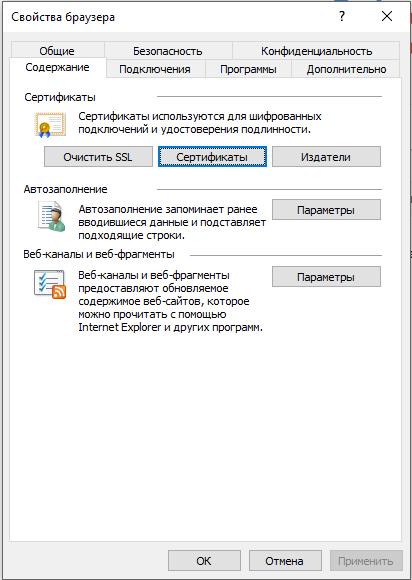
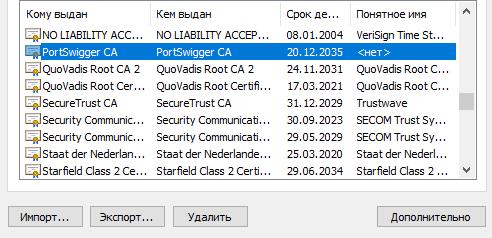

Спасибо за подробное описание!! Лучшая статья по этой теме.