Как из Windows просмотреть содержимое диска Linux и скопировать с него файлы
Однажды мне понадобилось из операционной системы Windows просмотреть диск Linux (файловая система ext2/ext3/ext4) и скопировать с него некоторые файлы. При подключении диска, ОС Windows «радовала» меня сообщением, что «Чтобы использовать диск в дисководе, сначала отформатируйте его»:
Это не совсем то, что мне нужно. Гугление дало мне подсказку, что нужно установить драйвер файловой системы ext2/ext3/ext4. Я не уверен, у меня это не получилось или я просто бросил это занятие — не помню.
В этой небольшой инструкции я хочу показать, как вы можете просматривать из Windows диски (в том числе флешки) практически с любой файловой системой, в том числе диски Linux с ext2/ext3/ext4. При этом нам не нужно устанавливать какие-либо драйвера, а программа, который мы будем пользоваться, является портативной, бесплатной и у неё открыт исходный код.
Программа, о которой я говорю, это TestDisk. У неё много полезных функций и вы можете найти подробную информацию и подробные инструкции о её использовании на странице по ссылке: https://kali.tools/?p=2578
Сейчас же я хочу продемонстрировать одну из её возможностей: просмотр дисков с файловой системой ext2/ext3/ext4 из Windows и копирование из них любых файлов.
Скачайте версию для Windows, распакуйте архив. Теперь запустите командую строку Windows, это можно сделать нажав Win + x и выбрав в открывшемся меню «Командная строка».
Теперь в окно командной строки перетащите файл testdisk_win.exe из скаченного архива
и нажмите ENTER. Откроется такое окно:
В нём выберите любую опцию и нажмите ENTER.
В следующем окне будьте внимательны:
Вместо обычных имён (букв диска) вы увидите имена дисков в стиле Linux. По размеру, производителю, типу (USB) вам нужно определить, какой из них является диском Linux. Выберите его и нажмите ENTER.
Далее программа, скорее всего, сама правильно определит тип таблицы раздела, скорее всего, вам останется только нажать ENTER:
Здесь ничего не меняйте, т.е. пусть будет выбрано Analyse и нажмите ENTER:
В следующем окне от вас опять ничего не требуется, пусть будет оставлен выбор на Quick Search, нажмите ENTER:
Итак, в моём случае на диске найдено два раздела.
Выберите (стрелочками вверх-вниз) нужный раздел и нажмите кнопку P (английская «пэ»), чтобы вывести список файлов на выбранном разделе. Мы попадаем в файловую систему диска Linux:
Стрелочками вверх-вниз перемещайтесь по директориям, чтобы войти в директорию, нажмите стрелочку «вперёд» или ENTER, чтобы подняться на одну директорию вверх (вернуться назад), нажмите стрелочку «назад».
Чтобы выбрать текущий файл, нажмите : (двоеточие), чтобы выбрать все файлы, нажмите a, чтобы скопировать выбранные файлы, нажмите C, чтобы скопировать текущий файл, нажмите c.
Вы можете выбирать целыми каталогами.
К примеру, я перешёл в каталог и выбрал нужный мне файл:
Теперь я нажимаю c и опять стрелочками, но уже в ОС Windows я выбираю нужный каталог, куда хочу сохранить файл из Linux:
Когда выберите нужный пункт назначения, нажмите C. Видим, что файл успешно скопирован:
Проверяем на Windows:
Заключение
На самом деле, копирование файлов с дисков Linux на Windows – это, можно так сказать, побочная функция TestDisk. Утилита TestDisk предназначена для восстановления данных, она не зависит от установленных драйверов, является кроссплатформенной и может просматривать и восстанавливать файлы даже на разделах со слетевшей файловой системой. Если вам приходится иногда восстанавливать слетевшую файловую систему или файлы с нечитаемых дисков, то рекомендуется подробнее ознакомиться с функциональностью TestDisk.
Смотрите также другой вариант как скопировать в файлы с Linux диска в статье «Как открыть диск Linux на Windows».
Связанные статьи:
- Программы для восстановления данных (91.9%)
- Выбор компьютера и операционной системы для хакера (51.2%)
- Linux на флешке: установка и другие подсказки по использованию Linux на USB носителях (50.7%)
- Как использовать телефон на Android в качестве GPS сенсора в Linux (50.7%)
- Как в Linux взламывать пароли видеокартой и центральным процессором (50.7%)
- Логи Apache: настройка и анализ (RANDOM - 8.6%)


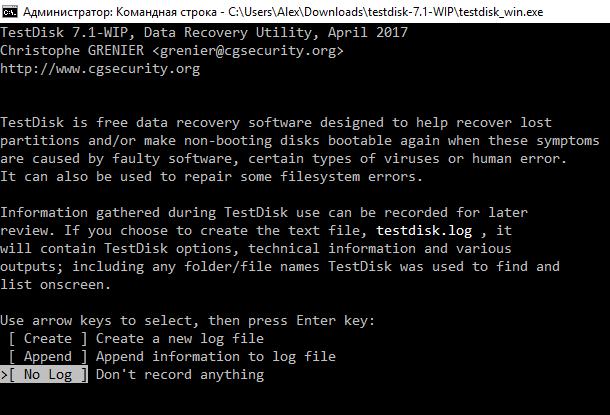
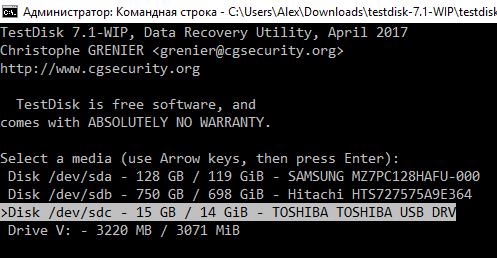

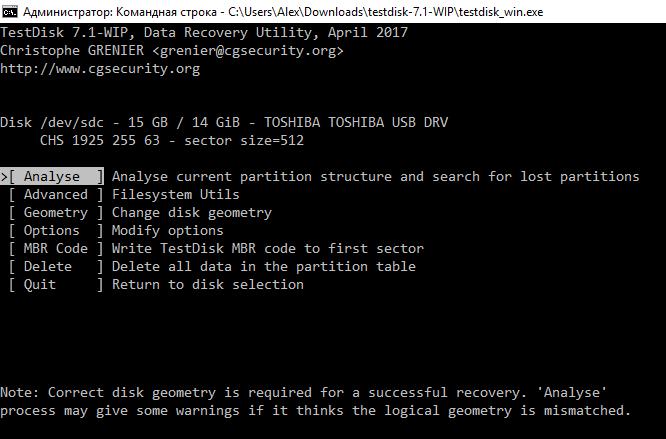
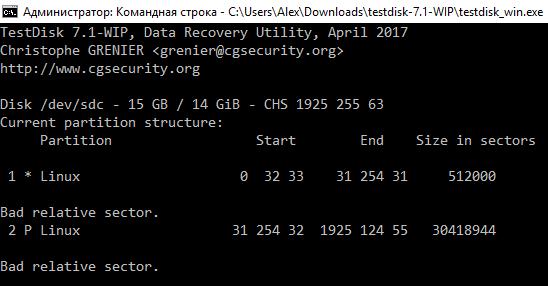


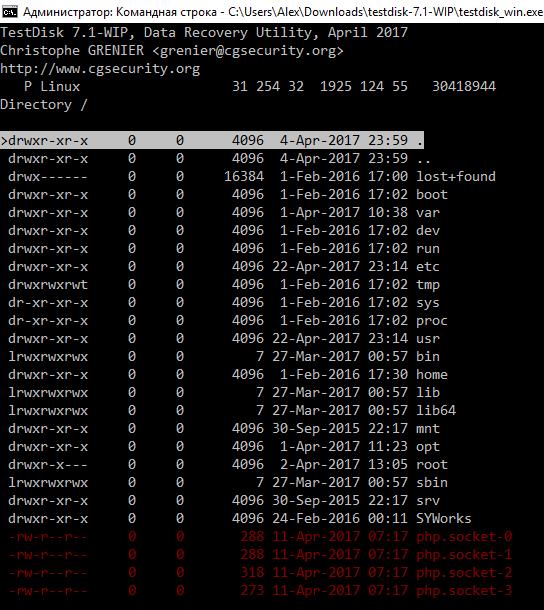
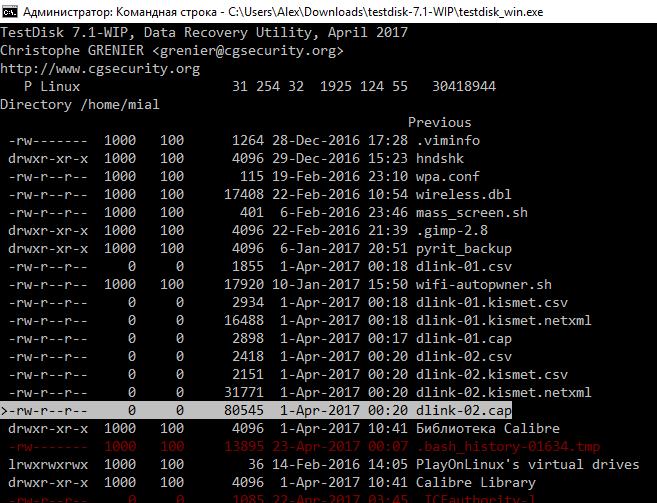
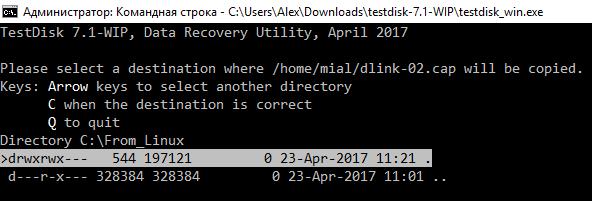
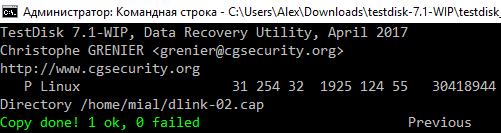
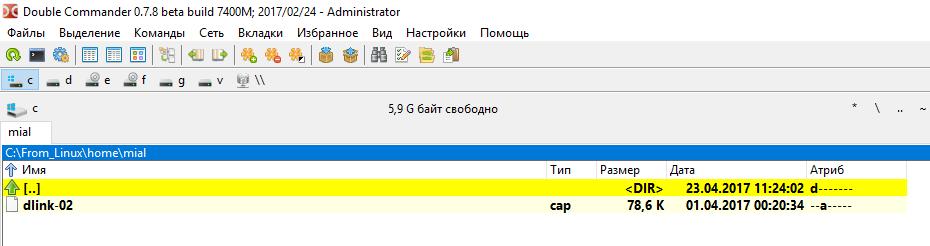
Какой крутой контент, очень полезно, спасибо Вам от души. И в целом весь сайт для меня находка, столько годноты в одном месте никогда не встречал. Чего только серия статей ознакомительных с Linux системами стоит… <3