Меню Kali Linux: восстановление, добавление и изменение программ
Особенностью Kali Linux как дистрибутива для тестирования на проникновение является коллекция специализированных инструментов. Все эти инструменты собраны в меню.
Меню Kali Linux хорошо структурировано, программы разбиты на группы, некоторые из которых имеют свои подгруппы, популярные программы собраны в список избранных и т.д. – всё очень красиво. Очень красиво и, на самом деле, совершенно бесполезно, поскольку большинство инструментов – это утилиты командной строки, которые нужно запускать с набором опций. Кликая на название инструмента в меню, вы просто открываете справку для этого инструмента. Даже программы с графическим инструментом намного (!) быстрее запускать из консоли: достаточно начать набирать имя программы и использовать клавишу TAB для автозавершения. Таким образом программу можно запустить буквально за 2-3 секунды, в отличии от меню, в котором нужно вспомнить раздел, возможно, перейти в подраздел и там уже найти нужную программу.
Тем не менее, меню есть и, наверное, им кто-то пользуется. Эта заметка для них. В этой статье мы научимся создавать новые пункты меню, добавлять и удалять программы из меню.
Но прежде чем начать, мы научимся восстанавливать меню Kali Linux – на тот случай, если что-то пойдёт не так.
Как восстановить меню Kali Linux
Если вы поломали меню своей операционной системы, либо просто хотите всё вернуть к исходному состоянию, то воспользуемся инструкцией, которую написал ещё сам Blackmore:
Полностью удаляем вместе с настройками пакет kali-menu:
sudo apt remove --purge kali-menu && sudo apt clean
Удаляем папки, где могли остаться пользовательские ярлыки и конфигурационные файлы:
sudo rm -rf .local/share/applications sudo rm -rf .config/menus sudo rm -rf /usr/share/kali-menu/applications sudo rm -rf /etc/xdg/menus/applications-merged
Перезагружаемся
sudo reboot
Вновь устанавливаем kali-menu:
sudo apt install kali-menu -y
К следующему шагу переходим только есть прооблема ещё не решилась.
Повторно устанавливаем kali-linux-full:
sudo apt install kali-linux-full -y
Программы для редактирования меню Kali Linux
Имеется две программы, которыми можно отредактировать меню: menulibre и alacarte. Можете установить их обе или только одну из них:
sudo apt install menulibre alacarte
В этой инструкции я будут изменять меню при помощи alacarte. Если вы захотите выбрать menulibre, то чтобы она заработала от пользователя root откройте файл /usr/lib/python3/dist-packages/menulibre/MenulibreApplication.py:
gedit /usr/lib/python3/dist-packages/menulibre/MenulibreApplication.py
Найдите там строку:
root = os.getuid() == 0
И замените на
root = False
Как в меню Kali Linux добавить или удалить ярлык или раздел
Запустите alacarte:
alacarte
У программы графический интерфейс, поэтому, надеюсь, разберётесь без меня.
Помните, что если вы создали раздел или подраздел, он не появится в меню, пока в нём нет хотя бы одной программы.
После добавления программы или раздела с программой в меню, они сразу начинают отображаться в меню – не требуется дополнительных команд или действий.
Программы для анонимности в Kali Linux
Чтобы сделать меню более функциональным, я добавлю новый раздел «Анонимность». В этот раздел мы добавим такие программы как:
- Tor Browser — является полностью настроенным и портативным браузером, для просмотра веб-сайтов через сеть Tor.
- TorIptables2 — это анонимайзер, который настраивает iptables и tor для перенаправления всех служб и трафика, включая DNS, через сеть Tor
- autovpn — это инструмент для автоматического подключения к случайному VPN в стране по вашему выбору.
Все эти программы не только отсутствуют в меню, но и ещё отсутствуют в системе, поэтому для их установки выполняем:
temp="$(curl -s https://www.torproject.org/download/languages/)"; temp2=`echo "${temp}" | grep -E -o '[A-Za-z0-9/_.-]+.ru[.]tar.xz' | tail -n 1`; wget -O tor-browser-linux64.tar.xz "https://www.torproject.org$temp2"; tar xvfJ tor-browser-linux64.tar.xz; rm tor-browser-linux64.tar.xz; sudo mv tor-browser*/Browser/ /opt/; rm -rf tor-browser*; sed -i 's/id -u/echo 1/' /opt/Browser/start-tor-browser; chown -hR root /opt/Browser/
sudo apt install tor
git clone https://github.com/ruped24/toriptables2
cd toriptables2/
sudo mv toriptables2.py /usr/local/bin/
cd ..
rm -rf toriptables2/
Откройте файл .bashrc в директории пользователя любым текстовым редактором:
gedit ~/.bashrc
И для создания новых переменных окружения добавьте следующие строки в этот файл:
export GOPATH=/home/git/go
export GOROOT=/usr/local/src/go
export PATH=${PATH}:$GOROOT/bin
Продолжаем:
source ~/.bashrc
wget `curl -s https://golang.org/dl/ | grep -E -o 'https://[a-z0-9./]{5,}go[0-9.]{3,}linux-amd64.tar.gz' | head -n 1`
tar zxf go*.linux-amd64.tar.gz
sudo mv go $GOROOT
sudo apt install openvpn
git clone https://github.com/adtac/autovpn
cd autovpn
go build autovpn.go
sudo mv autovpn /usr/local/bin/
cd ..
rm -rf autovpn/
Ну наконец-то всё!
Теперь создаём меню 00 – Анонимность:
Если хотите, выберите какую-нибудь иконку, например, много иконок в папке /usr/share/icons/hicolor/256×256/apps/ или просто побродите по папкам /usr/share/icons/ или (самое простое) нагуглите.
Теперь выбираем созданный пункт меню и нажимаем «Создать элемент». Там в качестве имени вводим «Браузер Tor» в качестве команды:
sh -c "/opt/Browser/start-tor-browser"
В качестве иконки выберите /opt/Browser/browser/chrome/icons/default/default48.png
Наш первый раздел и первый ярлык появились в меню:
Если на него кликнуть, то мы увидим… браузер Tor:
Мы, конечно, уже молодцы, но мы ещё не закончили.
С помощью TorIptables2 мы можем выполнять такие действия как:
- подключиться к сети Tor и пропустить весь трафик ОС через эту сеть
- отключиться от Tor
Поэтому мы не просто создаём ярлык на программу, а делаем ещё одно меню в разделе Анонимность. Это меню назовём TorIptables2.
Переходим в TorIptables2 и выбираем там «Создать элемент». В качестве имени вводим «Запуск TorIptables2», в качестве команды:
sh -c "sudo systemctl restart tor;sudo toriptables2.py -l;${SHELL:-bash}"
Поставьте галочку «Launch in Terminal».
Теперь «Создать элемент», имя – «Проверить IP адрес», команда
sh -c "curl suip.biz/ip/;${SHELL:-bash}"
Поставьте галочку «Launch in Terminal».
Важно, чтобы IP менялся и для консольных приложений, поскольку большинство инструментов Kali Linux это именно консольные утилиты. Предыдущая команда проверяет, будет ли скрыт истинный IP при работе программ с интерфейсом командной строки.
Теперь «Создать элемент», имя – «Сменить IP адрес», команда
sh -c "sudo kill -HUP $(pidof tor)"
Поставьте галочку «Launch in Terminal».
Теперь «Создать элемент», имя – «Отключить TorIptables2», команда
sh -c "sudo toriptables2.py -f; sudo systemctl stop tor;${SHELL:-bash}"
Поставьте галочку «Launch in Terminal».
Получается так:
Теперь в раздел Анонимность добавим autovpn. Если указать двухбуквенный код страны, то autovpn будет искать бесплатный VPN из этой страны. Поэтому создадим меню autovpn, а в нём несколько элементов, где мы будем запускать программу с разными опциями. Пример команд:
Если не указать страну, то будет искаться VPN из США:
sh -c "autovpn"
Для поиска VPN из Японии:
sh -c "autovpn JP"
Для поиска VPN из Таиланда:
sh -c "autovpn TH"
Для поиска VPN из РФ:
sh -c "autovpn RU"
Везде поставьте галочку «Launch in Terminal». Конечно, вы можете добавить любое количество ярлыков с любыми странами
После того, как TorIptables2 завершит работу, это окно можно закрыть, программа всё равно будет работать. Для отключения TorIptables2 мы создали отдельный ярлык. autovpn работает иначе: не нужно закрывать окно, чтобы программа не прекратила свою работу. Если вы хотите прекратить использование VPN, то нажмите CTRL+c и закройте окно.
Небольшое видео, где я демонстрирую только что созданные в меню анонимские причиндалы:
Кстати, у меня ведь есть YouTube-канал с собственным URL: youtube.com/АлексейМилосердов
Там нет контента и всего один подписчик. Поэтому подписывайтесь – чтобы у меня был стимул развивать канал.
Добавление airgeddon и WiFi-autopwner в меню Kali Linux
Ещё парочка примеров добавления программ в меню. Установим airgeddon и WiFi-autopwner в Kali Linux:
git clone https://github.com/v1s1t0r1sh3r3/airgeddon.git mv airgeddon /usr/local/bin/ echo -e '#!/bin/sh\ncd /usr/local/bin/airgeddon\nexec bash airgeddon.sh \"$@\"' > /usr/bin/airgeddon chmod +x /usr/bin/airgeddon git clone https://github.com/Mi-Al/WiFi-autopwner.git mv WiFi-autopwner /usr/local/bin/ echo -e '#!/bin/sh\ncd /usr/local/bin/WiFi-autopwner\nexec bash ./wifi-autopwner.sh \"$@\"' > /usr/bin/wifi-autopwner chmod +x /usr/bin/wifi-autopwner
В раздел Wireless Attack добавляем элемент с именем airgeddon и командой:
sh -c "airgeddon"
Аналогично для wifi-autopwner, команда:
sh -c "wifi-autopwner"
Теперь эти программы можно запускать из меню:
Обновление Kali Linux из меню
В разделе System Services создайте меню • Обслуживание системы, и добавьте пункты:
«Обновление системы» с командой:
sh -c "sudo apt update && sudo apt full-upgrade -y; ${SHELL:-bash}"
«Очистка системы» с командой:
sh -c "sudo apt autoremove -y; ${SHELL:-bash}"
«Очистка кэша» с командой:
sh -c "sudo apt clean -y; ${SHELL:-bash}"
Везде ставьте галочку «Launch in Terminal».
Теперь эти ежедневные операции можно запускать прямо из меню:
Как составлять команды для ярлыков
Как вы могли заметить, используется конструкция:
sh -c "КОМАНДА КОТОРУЮ НУЖНО ЗАПУСТИТЬ"
Можно указывать несколько команд через точку с запятой (;), либо объединив их символами &&. В первом случае, каждая команда будет выполнена в любом случае. Если же вы сгруппировали команды при помощи &&, то каждая последующая будет выполнена только если каждая предыдущая завершилась без ошибки.
Если нам нужно, чтобы была показана консоль, то мы ставим галочку «Launch in Terminal».
Если вам нужно, чтобы терминал не закрывался после выполнения команды, то через точку с запятой добавьте ${SHELL:-bash}
Разберём, как мы установили airgeddon. Мы клонировали файлы с ГитХаба:
git clone https://github.com/v1s1t0r1sh3r3/airgeddon.git
Затем переместили всю папку airgeddon в директорию /usr/local/bin/, чтобы она была доступна для всех пользователей системы:
mv airgeddon /usr/local/bin/
В принципе, на этом можно было остановиться. Для запуска airgeddon, нам нужно перейти в его папку:
cd /usr/local/bin/airgeddon
и выполнить там
bash airgeddon.sh
Т.е. в ярлык мы могли добавить последовательность команд:
cd /usr/local/bin/airgeddon && bash airgeddon.sh
Этого достаточно для запуска airgeddon через меню.
Но мы выполнили две дополнительные команды:
echo -e '#!/bin/sh\ncd /usr/local/bin/airgeddon\nexec bash airgeddon.sh "$@"' > /usr/bin/airgeddon
Эта команда попросту создаётся файл /usr/bin/airgeddon со следующим содержимым:
#!/bin/sh cd /usr/local/bin/airgeddon exec bash airgeddon.sh "$@"
А команда
chmod +x /usr/bin/airgeddon
делает файл /usr/bin/airgeddon исполнимым.
Фактически, это небольшой Bash-скрипт, который включает в себя последовательность из двух команд. Команда cd /usr/local/bin/airgeddon переносит нас в папку /usr/local/bin/airgeddon, а команда exec bash airgeddon.sh "$@" запускает нужный файл.
Благодаря своему расположению в папке /usr/bin/, мы можем его запустить из любой директории просто введя
airgeddon
Это более «красивый» способ установки – команда в меню получилась проще, и если мы захотим запустить airgeddon из консоли без использования меню, то мы просто набираем слово airgeddon (кстати, можно использовать автозавершение по TAB).
Заключение
В меню можно добавить разные часто повторяющиеся операции, добавить команды управления сервисом Tor, запуск и остановку веб-сервера и MySQL, команду для перевода Wi-Fi карты в беспроводной интерфейс, ярлыки на самостоятельно установленные программы и т.д.
Если у вас возникает проблема с написание команды запуска для ярлыка, то пишите ваши вопросы в комментариях – постараюсь помочь.
Связанные статьи:
- Как быстро поменять IP в Linux (88.8%)
- Tor: от азов до продвинутого уровня (ч. 5): Как перенаправить весь трафик через сеть Tor (88.2%)
- Решение проблемы «W: не удалось получить http://http.kali.org/kali/dists/kali-rolling/InRelease» из-за блокировок провайдера (79.7%)
- Как подключаться к OpenVPN через прокси или Tor (62.7%)
- autovpn2 и autovpn3 - скрипты для автоматического подключения к бесплатным VPN (59.2%)
- Как на Linux Mint или Ubuntu установить BeEF. Решение проблемы ERROR: invalid username or password (RANDOM - 11.2%)

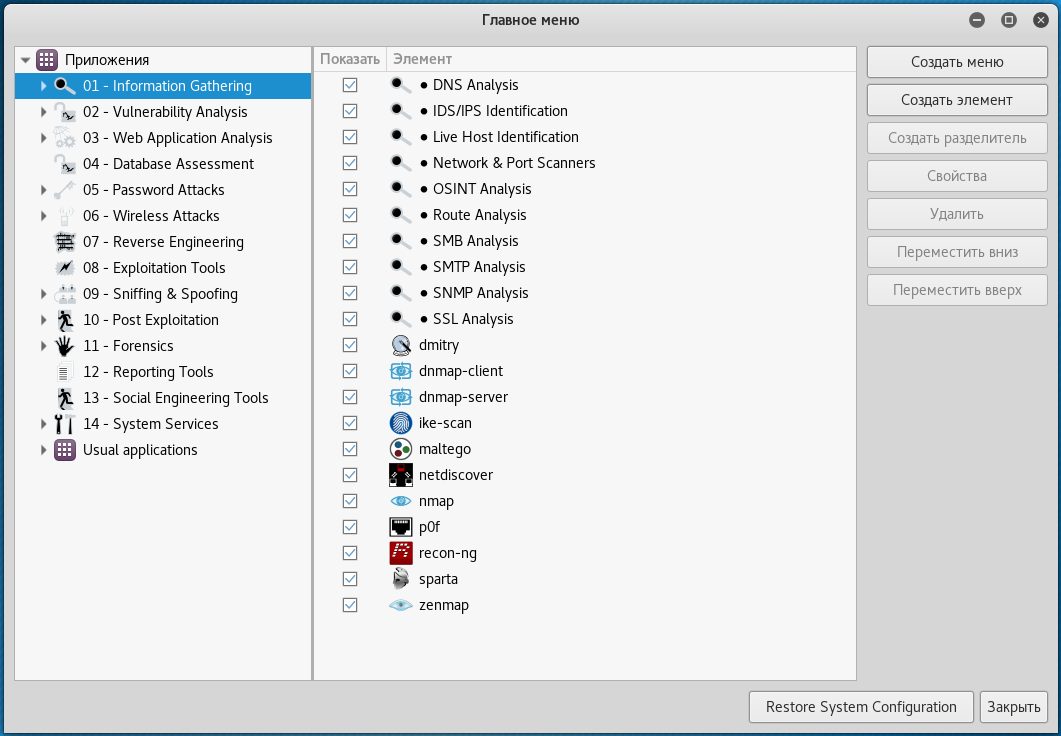

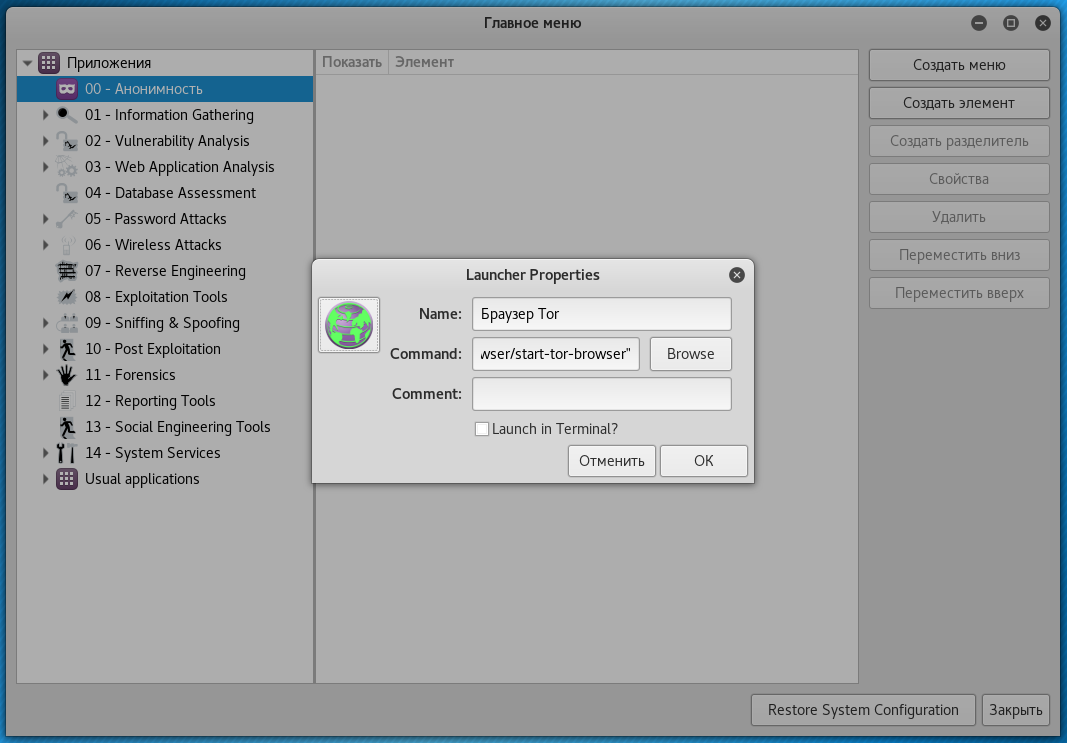
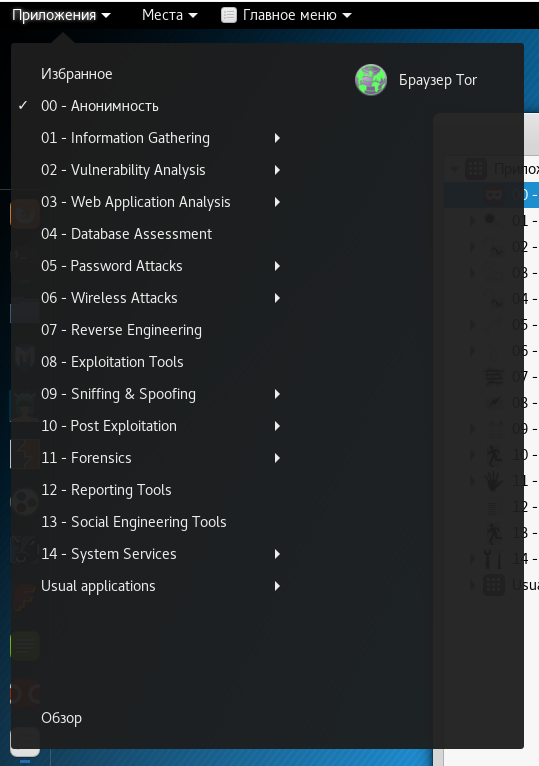
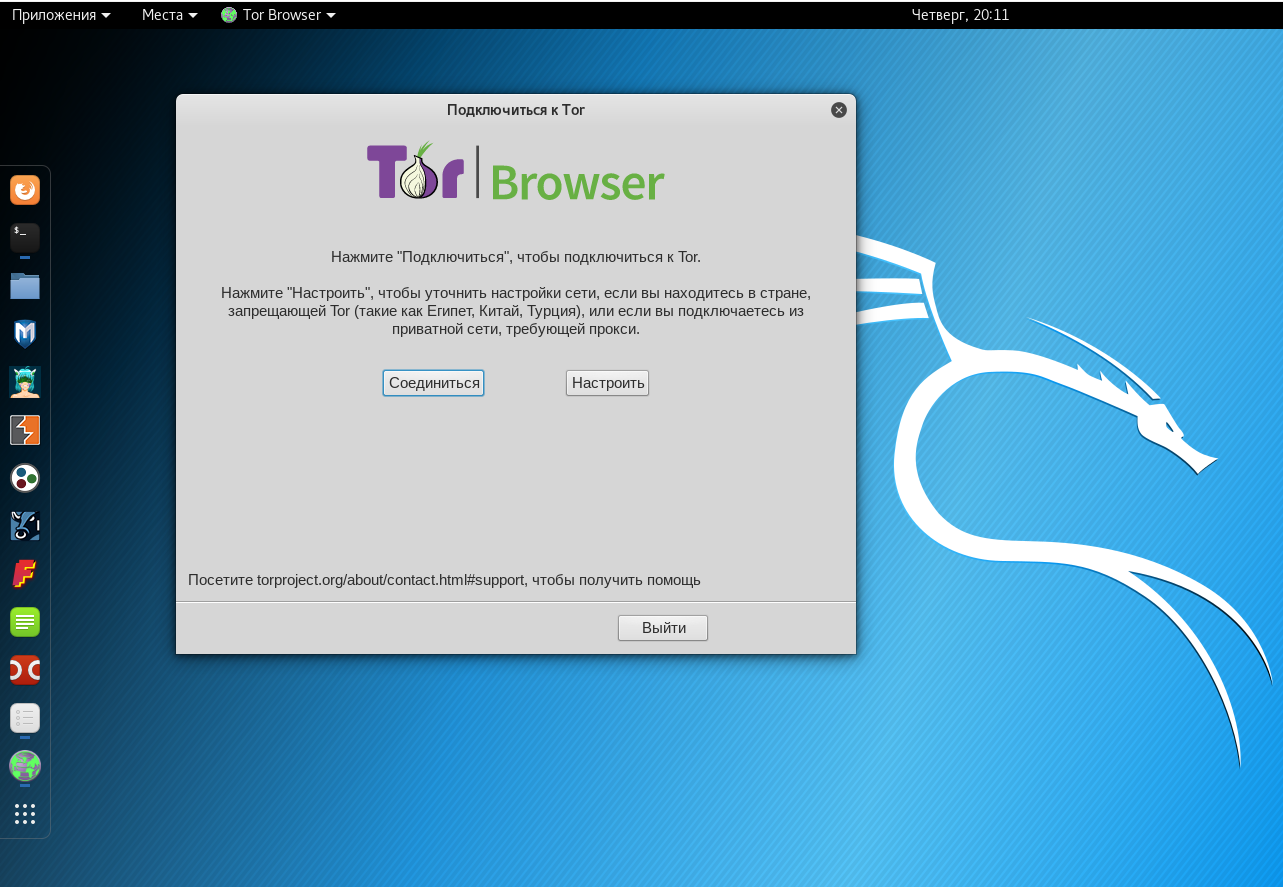
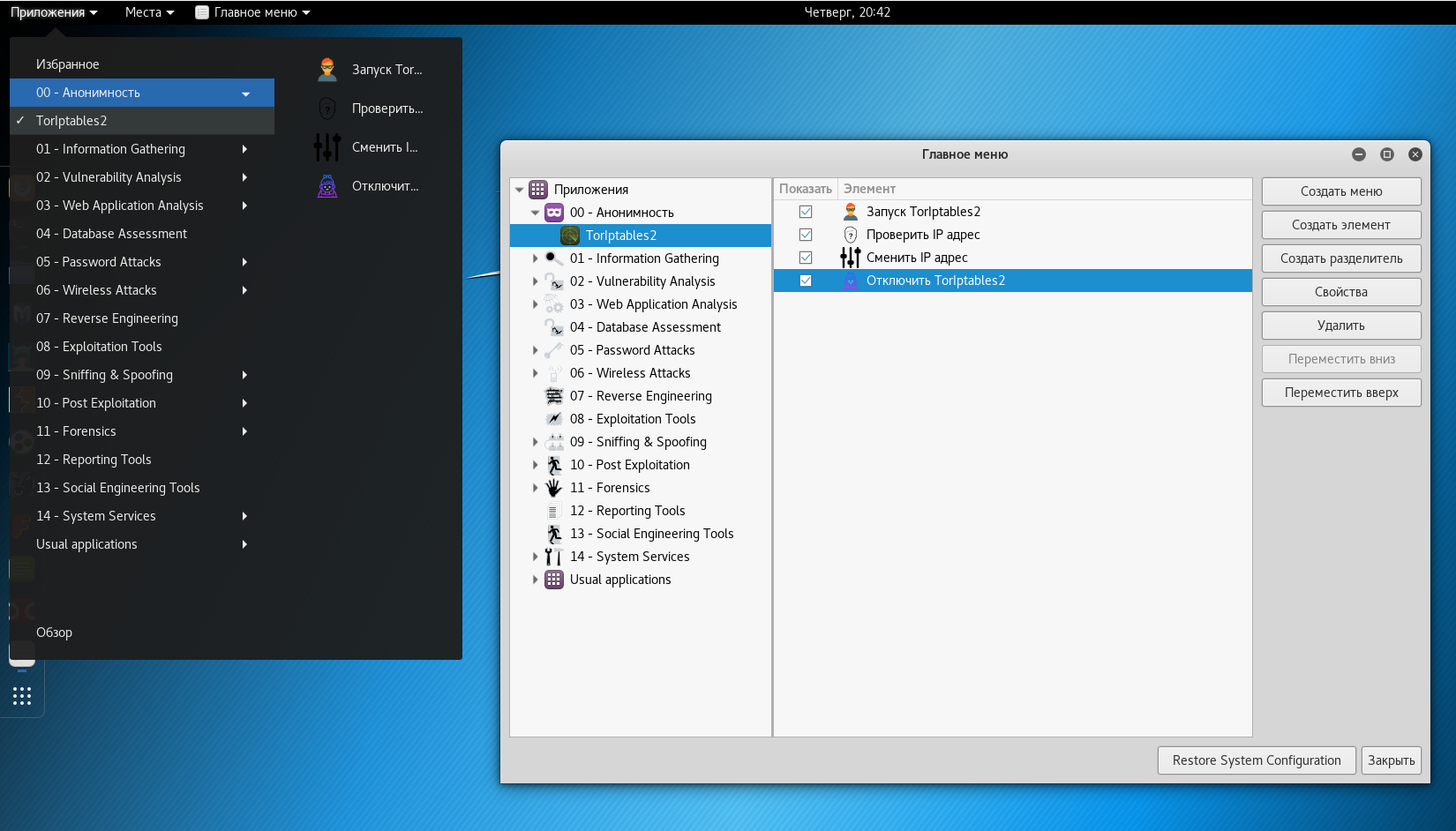
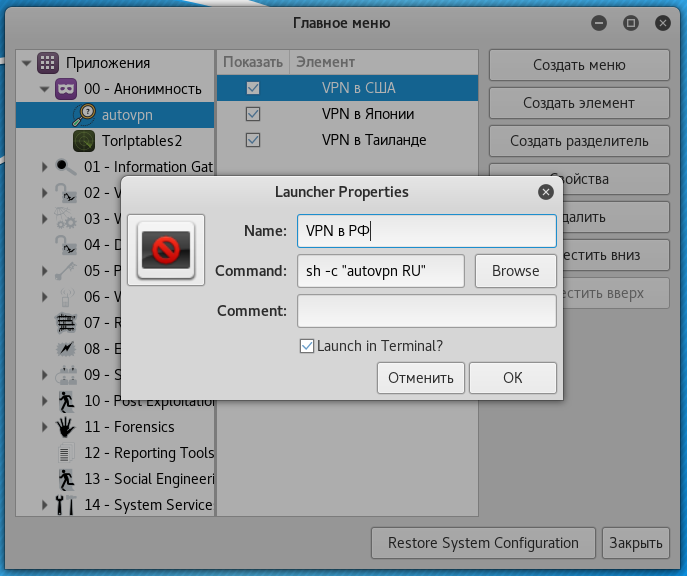
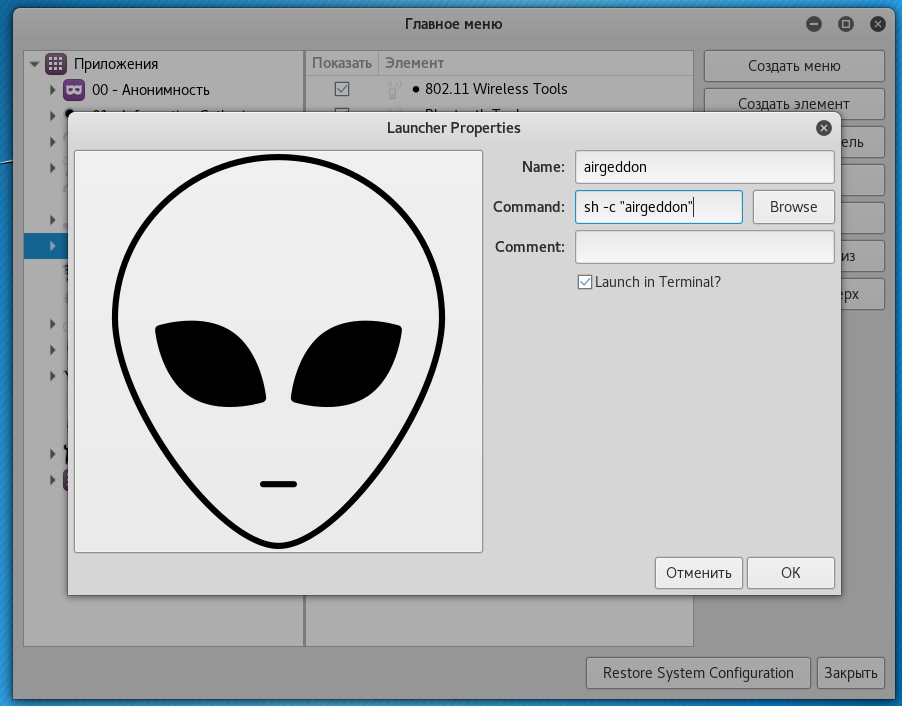
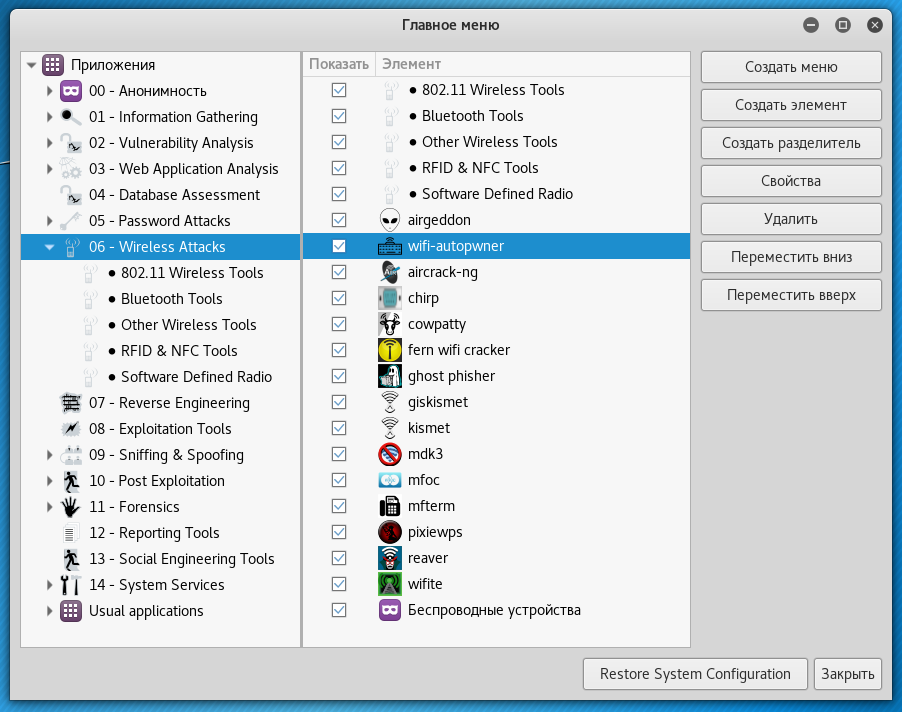

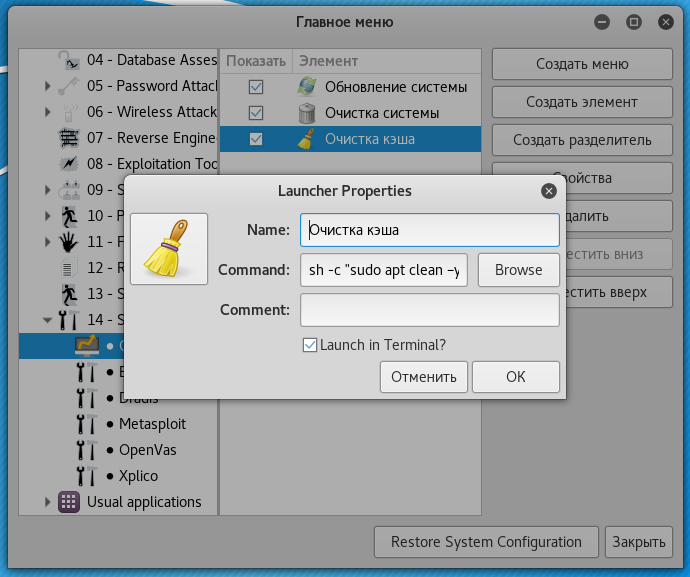
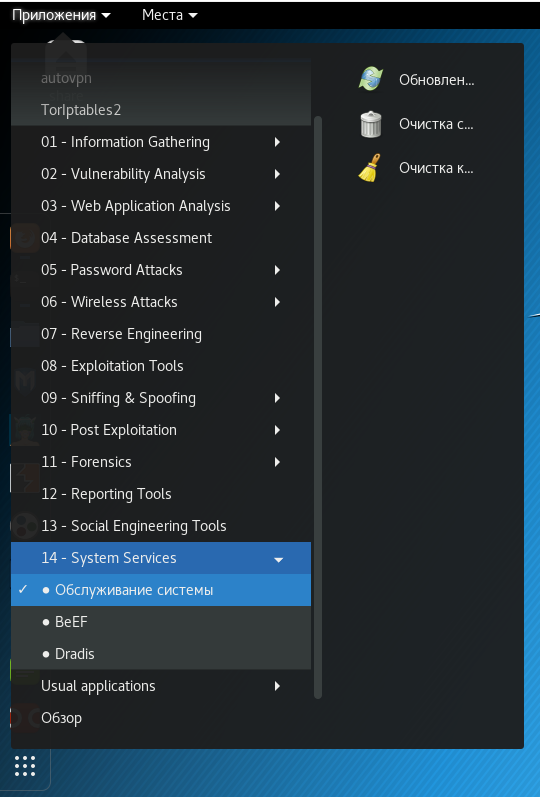
Доброго времени.Ранее устанавливал все вышеописанное и пользовался,очень привык действительно удобно.Но пришлось переустановить кали и при попытке снова настроить-запустить toriptables2.py:вылезают ошибки
sudo: toriptables2.py: command not found
причина наверное в этом
При обработке следующих пакетов произошли ошибки:
python-twisted-core
python-twisted
dnmap
python-twisted-web
sslstrip
python-faraday
kali-linux-full
Как исправить не знаю перечитал кучу форумов по аналогичным ошибкам dpkg dpkg: ошибка при обработке пакета python-twisted-web (—configure):
проблемы зависимостей — оставляем не настроенным
dpkg: ошибка при обработке пакета sslstrip (—configure):
проблемы зависимостей — оставляем не настроенным и тд…
Разные варианты пробовал не побеждается ни как подскажите пожалуйса в чем трабл
Добрый день , установил alacarte в Kali Linux
при запуске выдает вот такую вот ошибку:
alacarte /usr/share/alacarte/Alacarte/MainWindow.py:22: PyGIWarning: GMenu was imported without specifying a version first. Use gi.require_version('GMenu', '3.0') before import to ensure that the right version gets loaded. from gi.repository import Gtk, GdkPixbuf, Gdk, GMenu (alacarte:2240): Gtk-CRITICAL **: 11:06:20.891: gtk_accel_label_set_accel_closure: assertion 'gtk_accel_group_from_accel_closure (accel_closure) != NULL' failed (alacarte:2240): Gtk-CRITICAL **: 11:06:20.891: gtk_accel_label_set_accel_closure: assertion 'gtk_accel_group_from_accel_closure (accel_closure) != NULL' failedхотя графический интерфейс и запускается , но добавить МЕНЮ не удается
погуглил , но не нашел понятного решения … пока слабоват и знаний маловато
Приветствую! При добавлении нового элемента он «падает» вниз текущего раздела меню. Пустые разделы без программ не показываются. Возможно, вы просто не туда смотрите?
Я только что проверил — у меня появляются эти же самые сообщения о критической ошибке, но как можно увидеть на скриншоте, ярлык добавился в программе и появился в меню:
я так понимаю GTK версия не та ?
вот проверил , что у меню установлено:
dpkg-query -W libgtk-3-bin
libgtk-3-bin 3.24.5-1
а прога просит версию 3.0 , то-есть более старую
Проверил , но ничего не добавляет,
еще вот такая вот ошибка есть:
(alacarte:3543): Gtk-CRITICAL **: 12:12:39.356: gtk_accel_label_set_accel_closure: assertion 'gtk_accel_group_from_accel_closure (accel_closure) != NULL' failed
(alacarte:3543): Gtk-CRITICAL **: 12:12:39.356: gtk_accel_label_set_accel_closure: assertion 'gtk_accel_group_from_accel_closure (accel_closure) != NULL' failed
Первая строка — это просто предупреждение, в нём же уже содержится и ответ, что нужно сделать:
открыть файл /usr/share/alacarte/Alacarte/MainWindow.py:
И перед строкой
добавить строку
gi.require_version('GMenu', '3.0')После этого первое предупреждение исчезнет.
Останутся только две критические ошибки, которые я не знаю как побороть. Но в моей системе добавляются и пункты и подпункты и что угодно.
Возможно, у вас какие-то особенности системы? Например, окружение рабочего стола не GNOME, а что-то другое?
Как вам помочь, я не знаю, т. к. не могу воспроизвести проблему — у меня просто работает — скриншот выше я сделал сегодня.
спасибо первая ошибка ушла …
у меня окружение Cinnamon , наверное поэтому и не добавляет пункты МЕНЮ,
элементы добавляет , но только в пункт меню Usual Application —> Прочие
ну ничего и так сойдёт …
очень хорошая темка … так держать … скоро поддержу проэкт материально ,
полезное дело делаете Алексей …
сделал все вручную:
к примеру добавляю пункт меню в Wiress Attacks
создаю файл kali-airgeddon.desktop в папке /usr/share/application
вписываю туда:
[Desktop Entry] Name=airgeddon Encoding=UTF-8 Exec=sh -c "cd ~/airgeddon && sudo bash airgeddon.sh ; ${SHELL:-bash}" # папка проги находится в /Home/airgeddon Icon=kali-fern-wifi-cracker.png StartupNotify=false Terminal=true Type=Application Categories=06-wireless-attacks;даю права на запуск 644
все арбайтен , вот только может быть немного безграмотно строка запуска:
Exec=sh -c "cd ~/airgeddon && sudo bash airgeddon.sh ; ${SHELL:-bash}"если , что подправьте
p.s. файл можно сохранять в архиве и после переустановки системы легко восстанавливать …
Мне нравится такой подход — я когда только начинал писать эту статью, если мне не изменяет память, именно о ручном создании и редактировании файлов и хотел написать — по крайней мере, я изучал структуру файлов, которые отвечают за меню. Но что-то пошло не так: то ли я сам запутался, так как файлы меню в Kali находятся в трёх или более разных местах, то ли я подумал, что это будет сложно для других, но в конце концов я остановился на готовых программах.
Возможность сделать архив — это супер, вот я сменил систему и мне лень заново настраивать меню даже по этой статье
привет Алексей,
пока вот нашел две директории хранения файлов МЕНЮ Application:
/usr/share/kali-menu/applications
/usr/share/applications
но вот при создании пункта МЕНЮ с помощью Alacarte , в пункте прога закинула в Usual Application , но в выше указанных папках не нашел файла , у меня оболочка Cinnamon и вполне
возможно , что проблема в этом ….
структура файла простая , за место размещения отвечает последняя строка
Categoriesпошарив по паре файлов все станосится ясно ....изучаю далее , будет интересная инфа , обязательно выложу здесь
спасибо за статью …
сегодня попробовал поиграться со второй прогой menulibre
в окружении cinnamon , прога вообще испортила все меню,
снёс все по вашей инструции:
после ребут переустановил:
и о чудо! мои вручную добавленные пунктики остались нетронутые!!!
так , что ручные пунктики рулят!
все понял почему они остались!
я работаю не в root (обычный пользователь в cinnamon) и являюсь владельцем файлов , хотя в названии есть типа kali-argeddon.desktop
файлы остались на месте , так как удаление МЕНЮ было от root
нашел наконец-то пункт меню AUTOVPN (file.desktop) , который сделал alacarte , название:
alacarte-made-2.desktop
при просмотре файловым менеджером название файла показывается по NAME внутри файла , тоесть как AUTOVPN …..
Спасибо большое за эту очень нужную, удобную и что самое главное очень полезную инфу! У меня вопрос не по теме… К сожалению все программы установились кроме TOR Browser.. Не знаю уже что и делать((( Работаю из под root.
Приветствую! Здесь написано, как установить Tor Browser: https://kali.tools/?p=2069#install (найдите там раздел Установка Tor Browser в Kali Linux под рутом)
Приветствую.
Большое спасибо, Алексей, за статью.
Знающие люди подскажите пожалуйста, с линуксом только начал знакомиться:
через git clone копировал wifijammer
далее писал так:
Создал в меню обьект, как полагается, галка "запускать в терминале", вообщем все по статье, но вот беда — запуска нет, по ярлыку сразу терминал вылетает.
Если пишу в терминале пишет:
Так же дело обстоит и с websploit, запорол я и его по незнанию кухни.
Господа, пожалуйста помогите.
Приветствую, если всё делать с самого начала, то нужно так, клонируем программу:
Перемещаем директорию:
Чтобы не запутаться, открываем/создаём файл /usr/bin/wifijammer в текстовом редакторе:
И копируем туда:
Делаем файл исполнимым:
По идее, после тех действий, которые вы уже сделали, вам достаточно просто вписать правильно три строчки в файл /usr/bin/wifijammer. То есть откройте файл
и поправьте, что там не так.
Обратите внимание, что wifijammer — это программа на Python, поэтому файлу не нужно расширение .sh и для запуска не нужно указывать bash, нужно указать python2 (программа написана на второй версии).
1. Спасибо за помощь, уже запускается, делал редактирование файла
gedit /usr/bin/wifijammer
но дело дальше беспрерывного перебора каналов интерфейсом не заходит:
[+] wlan0 channel: 1-11 (с 1 по 11)
Может корректно его удалить, и сделать по вашему мануалу, и как нужно удалять?
2. Вчера ставил websploit и перемещал неправильным методом, запуск не удался. Потом его удалил, воспользовавшись поиском папок в корне, чего делать не стоило-как я понял сечас, ибо сейчас при запуске:
apt-get install websploit
пишет:
Уже установлен пакет websploit самой новой версии (3.0.0-2).
а запустить не удается…
Как победить?
другой командой запуска:
sudo python wifijammer.py
получаем это:
python: can't open file 'wifijammer.py': [Errno 2] No such file or directory
Добрый день,первое-быстрое меню не добавляется как написано,не появляются ярлыки,все делаю точно как написано,второе-автопавнер тоже нормально не работает,если для работы нужен инет а проги переводят адаптер в режим монитора то сразу ошибка-нет подключения,у меня нормально работают проги только в вайфайслакс,кали линукс всегда какие то глюки и баги,хотя и обновляю и зависимости ставлю,наверно всю инфу не говорят по детальной настройке от "а" до"я"
На этом сайте говорят от А до Я. Но проблема в другом — IT инструкции быстро устаревают.
Пример с ярлыками — я писал инструкцию, когда окружением рабочего стола был GNOME, а теперь рабочим столом по умолчанию является XFCE. Вот поэтому и не работает. И не надо никаких конспирологических теорий.
Эта инструкция была написана 2 года назад. Даже на этом сайте некоторые инструкции были написаны 4 года назад — в них тоже что-то может уже не работать. У меня спрашивают в комментариях, «а почему такая-то ошибка». Я не знаю, почему эта ошибка. Я уже даже не всегда помню, о чём я писал четыре года назад.
Конечно, можно всё перепроверить, но (ВНЕЗАПНО) у меня тоже есть работа, которую мне надо работать, чтобы оплачивать счета. А здесь я пишу в свободное время. И в моё свободное время мне хочется заниматься чем-то интересным, например, изучать что-то новое. Мне не хочется возвращаться к прошедшему этапу просто потому, что у кого-то что-то не работает.
Всё сделано кое-как, на коленках и держится на соплях. Если у вас сработало — поздравляю! Если не сработало — а чего же вы хотели от бесплатной инструкции которую вы нашли в Интернете и которая написана непонятно кем и непонятно когда?!
 И не надо никакой конспирологии.
И не надо никакой конспирологии.
Доброго всем, кто читает коммиты апосля статьи.
Як говорится "Курите man'ы"
Пример для XCFE и иже с ними.
тыц
Статья по редактированию и кастомизации меню Xforce
https://wiki.xfce.org/ru/howto/customize-menu
и усё (ну почти) меняется путём чтения, немного смекалки, банального понимания на основе чего собрана данная Лика (Debian тчк org — man'ы). И потом дальше по накатке установил программу (всё есть файл) — sudo nano file-name (<Directory>; <Category>; Show or don't Show only and ect. ect. ect.)
Путь до приложений (иконок *) )
/usr/share/applications/
Путь до дир-и /usr/share/desktop-directories/
Путь до самих конфигов меню /etc/xdg/menus/
Пример из меню KL (кода млин во всё есть файле)
пример на категории в меню
<Menu>
<Name>Vulnerability Analysis</Name>
# Само название позиции в меню (вверху файла смотри как там всё это обозвали без цифирок)
<Directory>02-vulnerability-analysis.directory</Directory>
<Include>
<And>
# Тут внимательно .directory не пишем
<Category>02-vulnerability-analysis</Category>
</And>
</Include>
<Menu>
<Name>Cisco Tools</Name>
<Directory>02-01-cisco-tools.directory</Directory>
<Include>
<And>
<Category>02-01-cisco-tools</Category>
</And>
</Include>
</Menu>
P.S. На заметку- первую (нулевую директории обозвать 000 (тремя нулями тире и мега имя вашего склада/раздела/ и тп) и тогда она появиться в самом верху вашего кастомного (собственного/редактируемого/готового/наипупеньешего/почти родного) Menu, внимательно прочесть статью — где тем самым и потому на примере alacarte (если кто заметил всё-таки для какого окружения она создавалась) написано — не добавил — не жди, что появится!
Целовать не надо меня — " Я "розовый"- Я женщин лублу". Для "тапков"- есть "тапкоракетка")))
P.P.S — на примере других ярлыков (иконок) можно посмотреть (поэксперементировать если уж вообще ни бум бум) и посмотреть, как будут меняться ваши иконки в муну, КОД'a в самом файле ярлыка(иконки)
Удачи всем в трен-ке пальцев по кнопочкам*
Автору респект и уважуха за терпение и труд!!!
Добрый день, не могу запустить в alacarte py. скрипт (запускаю утилиту sherlock).
Комманда такова:
После этого при открывании ярлыка в меню терминал вылетает сразу, за милискунду только успеваю увидеть -h меню утилиты. {SHELL:-bash} добавлял, безуспешно.
Приветствую! Команду, которую вы хотите добавить в меню, нужно поместить в конструкцию:
До добавления в меню, проверьте получившуюся конструкцию просто запустив в командной строке — там будут написаны все ошибки.